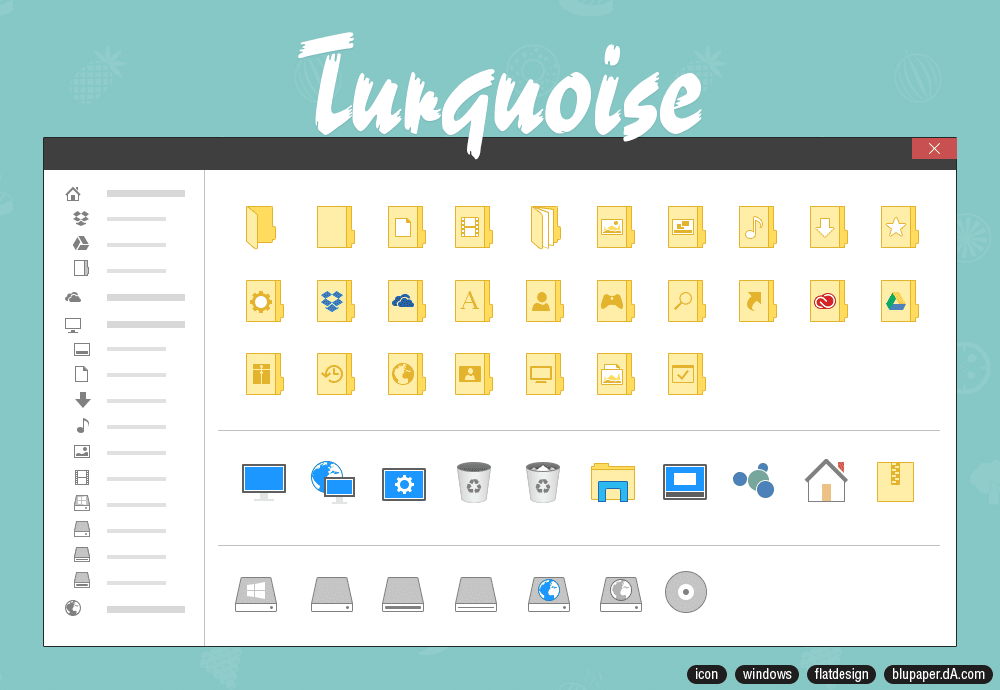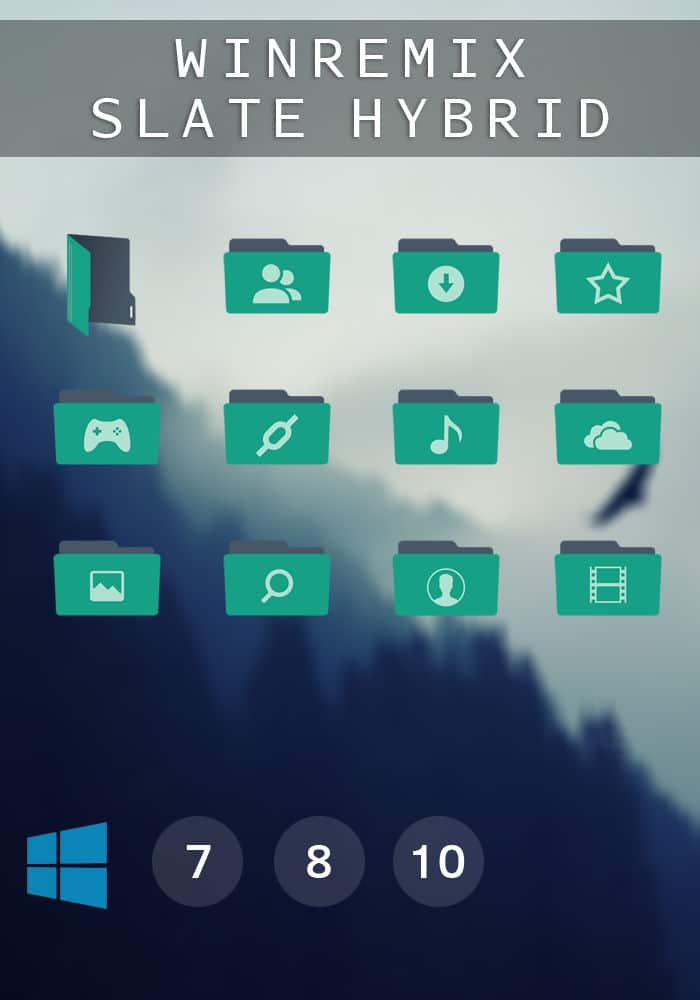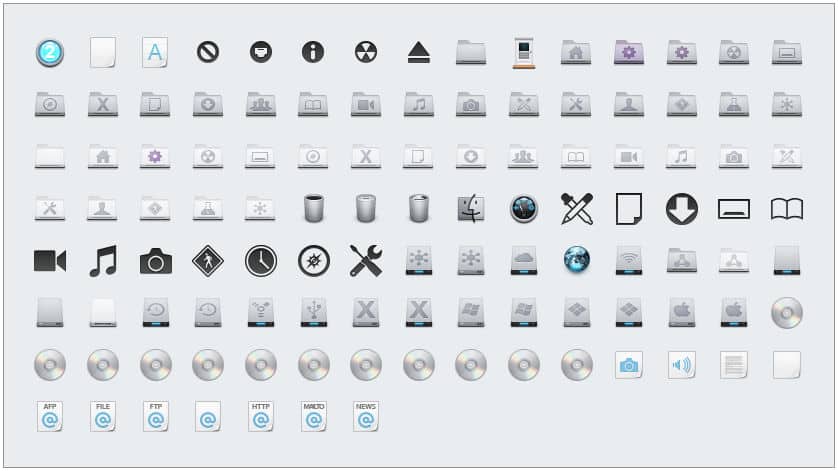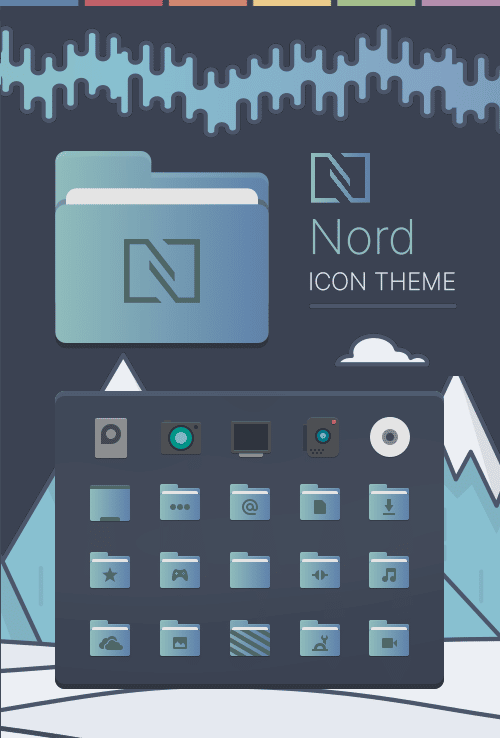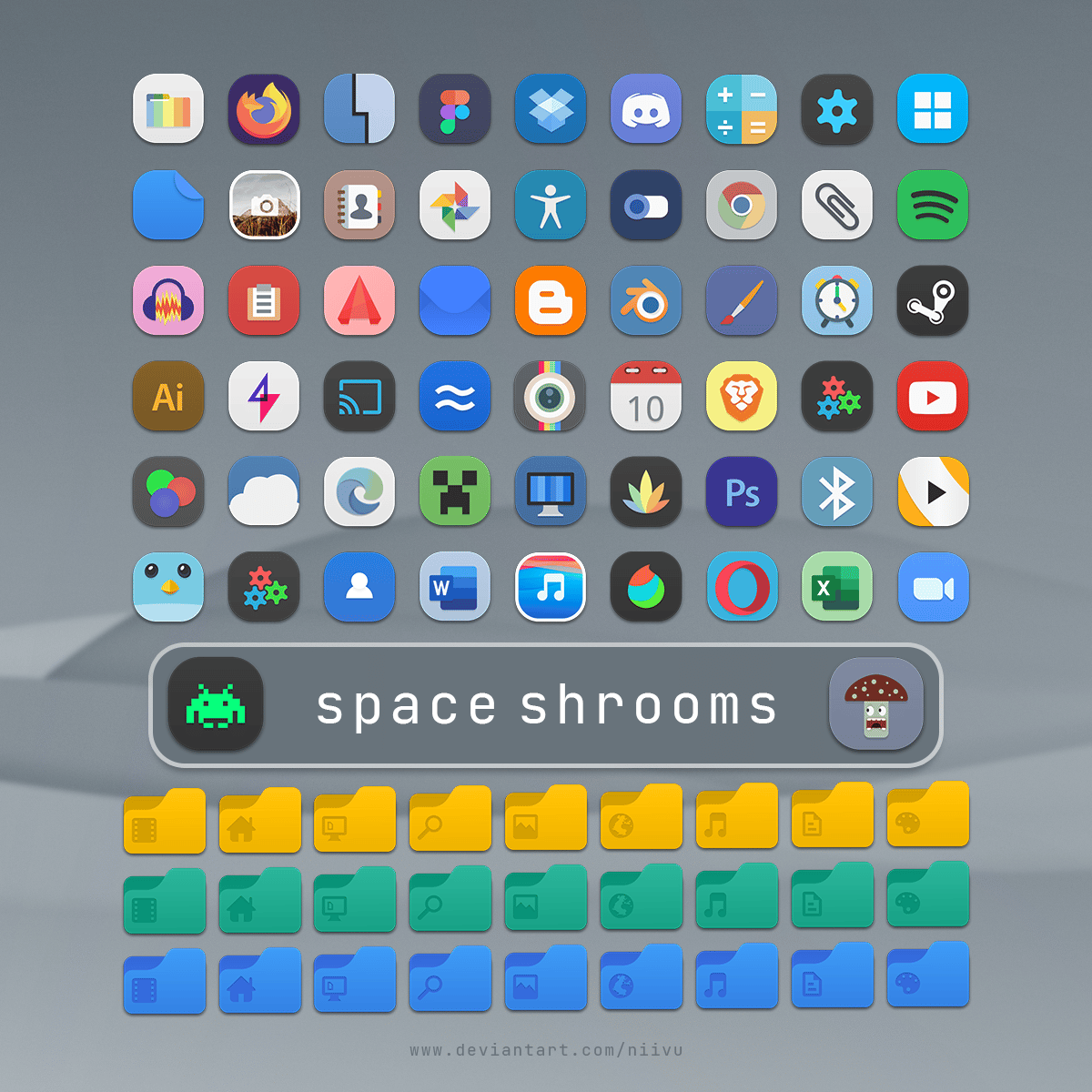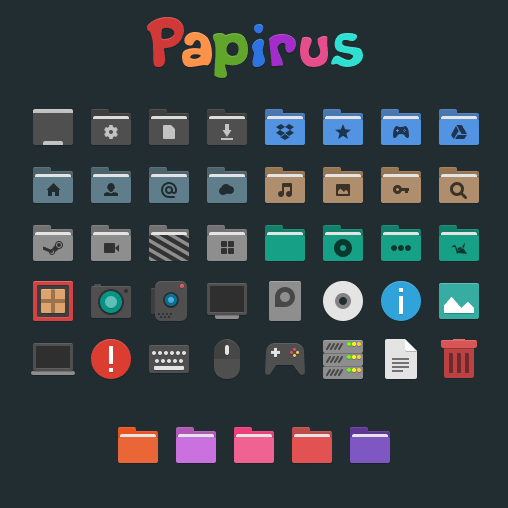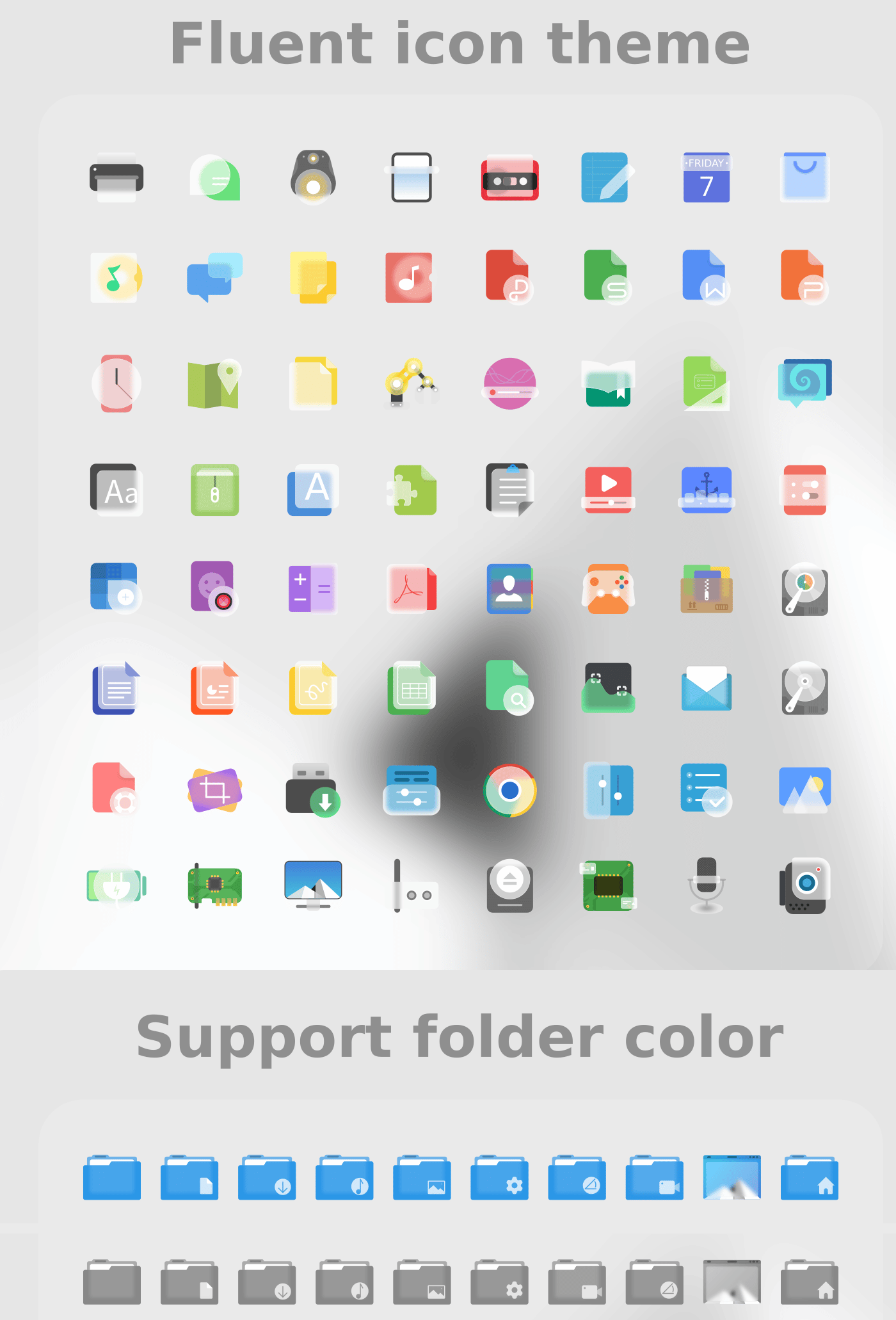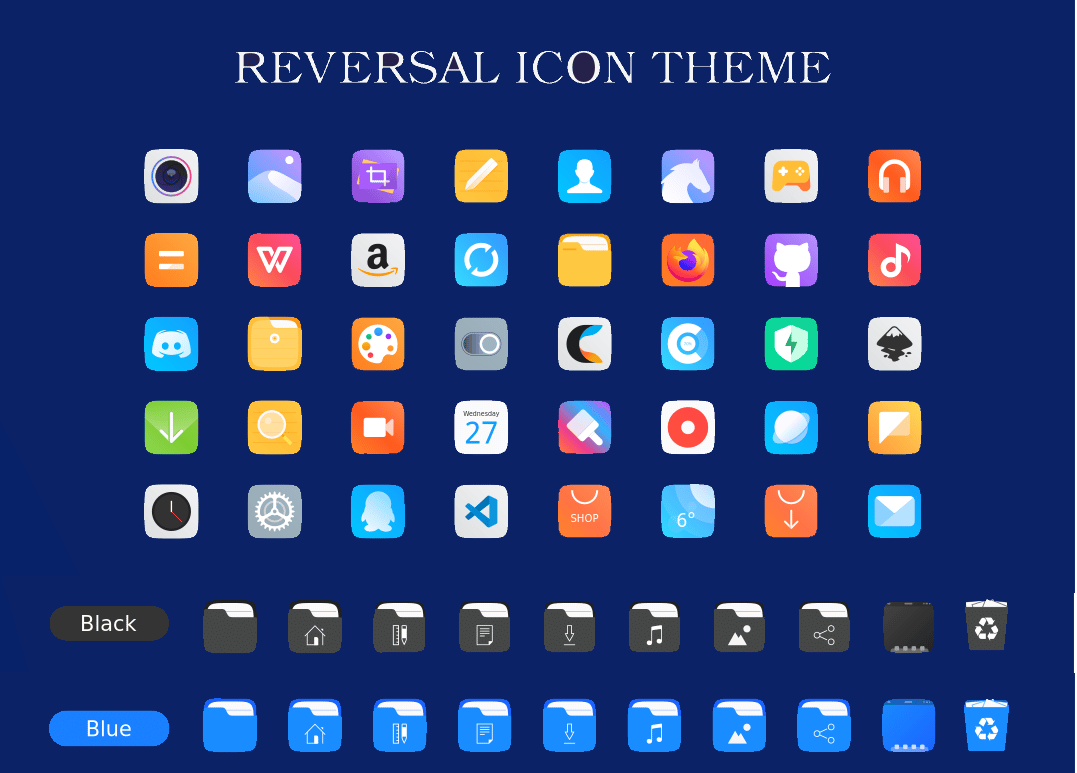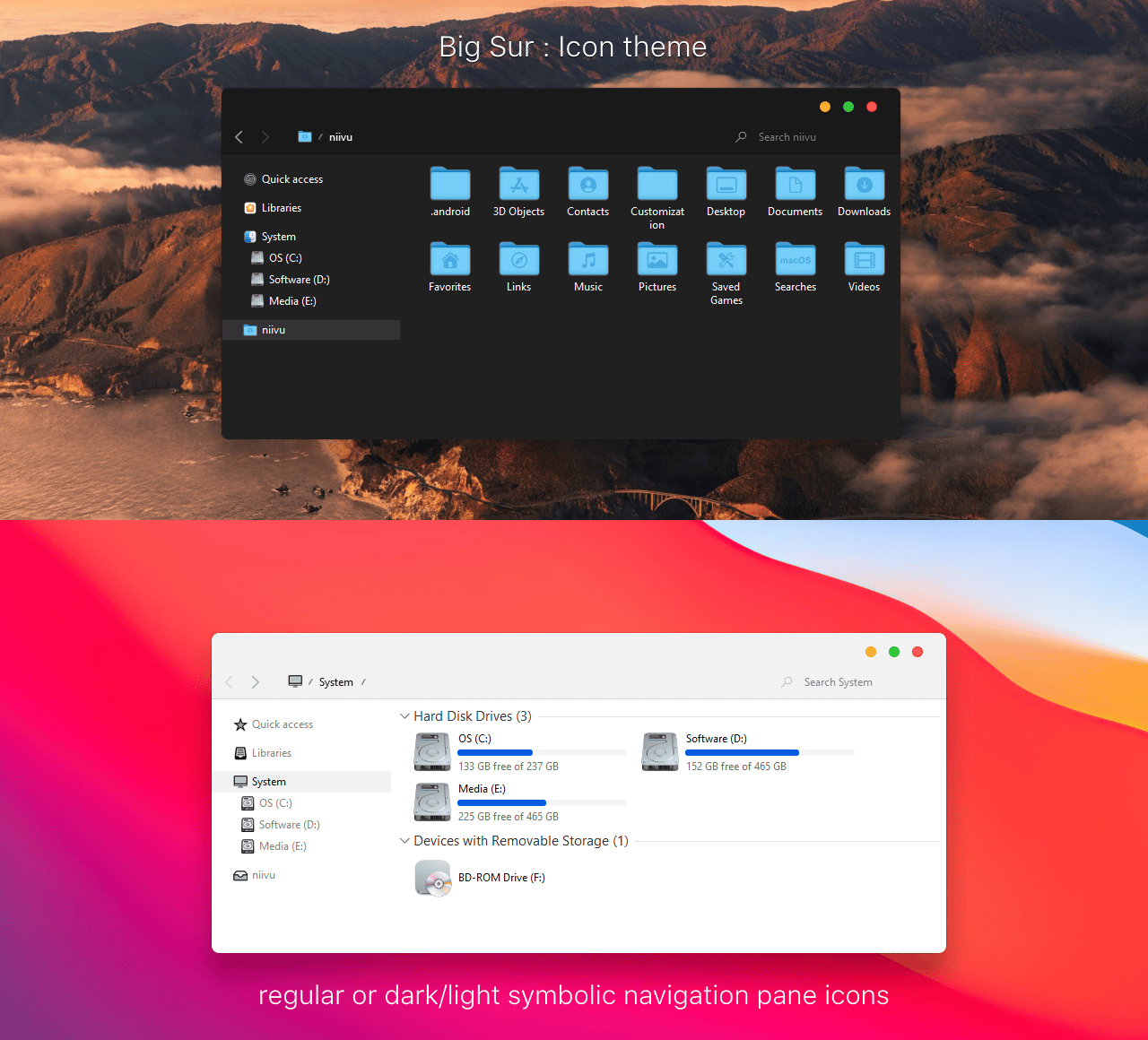Windows 7 offers customization options but they are pretty basic. The system default icons look satisfactory and nothing else.
Meanwhile, the newer Windows versions come with better icon packs and options.
However, you can customize Windows 7 icons and change them to a particular theme and design.
Some best Windows 7 themes and skin packs offer custom icons as well. So, if you want to use the best icon packs on Windows 7, you have to expand your search beyond the basic ones bundled with theme packs for Windows 7.
These icon packs replace all the system app icons including folder icons such as Music, File Explorer, Recycle Bin, Calendar, and Calculator.
But you don’t need to put much effort into finding the best stylish icon packs for your Windows 7 system.
We searched and tried multiple icon packs available for Windows 7, 8, and 10. We will list the 10 best icon packs for Windows 7 (both free and paid) that you can use to increase the visual appearance of your desktop.
Make sure to check out all the icon packs and the methods to apply them on Windows.
Table Of Contents
Best Icon Packs for Windows 7
1. Turquoise
Turquoise is a minimal icon pack for Windows 7 and 10 that caught our attention on Deviantart. The design looks like the new Windows 11 icons with yellow as a primary color. Think of it as an icon pack for Windows that won’t change the icon designs beyond recognition. System icons like My Computer, and Recycle bin, use a blend of grey and blue colors while folder icons are all yellow.
Turquoise icon pack support Windows 7 to 10, both 32bit & 64bit versions. So, you can use them on modern as well as older Windows systems. Don’t try them on Windows XP though! It won’t work. Also, it isn’t a simple icon pack collection, so, you need to use an icon patching application. This free icon pack works with the iPack installer which you have to use to patch the icons on your Windows 7 system.
2. WinRemix
WinRemix is another somber icon pack that also uses the iPack installer to apply changes to your Windows 7 default icons. It is an icon pack that gravitates towards minimalism. The original yellow color icons on Windows 7 look pale which is why the designer uses a green color scheme for the icons.
But that’s all that you will get with this free Windows 7 icon pack. Apart from the folder icons, it doesn’t change anything much. But even the subtle changes make it a great choice to upgrade to a more updated icon set on Windows 7. WinRemix is free to download and is available on Deviantart. It uses the iPack installer so you don’t have to manually change every icon on your system.
3. MINIUM2
MINIUM2 is a great minimal icon pack for Windows 7 available on Deviantart. It is absolutely free and offers icons with a predominant black and grey scheme. Some icons have an extremely thick outline to make them pop out while the folder icons have slightly toned-down border colors.
MINIUM2 isn’t an icon pack that you cannot directly install on Windows using 7TSP or iPack installer. Instead, you have to manually replace each icon that you want to replace on the desktop, or in explorer. So, it will take a while to apply icons but it will be worth the effort if you want to match the minimalist Windows 7 theme on your system.
4. Nord
Nord is a teal-colored icon pack available for Windows 7 that comes with square icons. It uses iPack to patch your system so you don’t need to change each and every icon personally. There are ample icons for most apps and system icons for Windows. Moreover, it will look better if you use it with the best dark theme for Windows.
The icon designer claims that Nord’s icon pack uses a gradient color scheme that looks both blue and green. While other icon packs focus on a single color, Nord offers something unusual. The end result is pretty stunning though! Nord is available on Vsthemes for free but you need to use iPack.
5. Space Shrooms
Space Shrooms is one of the most eye-catching designs on our list of the best icon packs for Windows 7. It brings a wide catalog of the most colorful icons for your system. The icons have rounded edged but are square which designers call ‘squircle’. You get icons for all major apps along with Windows system and folder icons.
You require 7TSP to patch the Space Shrooms icon pack on your system. This best Windows 7 icon pack is absolutely free and is available on Vsthemes for direct download. Make sure to create a system restore point though!
6. Papirus
The Papirus icon pack caters to a wide level of color profiles. You get over 10 color profiles and can pick anyone as per your preferences. This free Windows 7 icon pack adopts a square design that resembles the older macOS designs. But it doesn’t look outdated and instead suits Windows 7 well.
You can apply the Papirus icon pack using 7TSP and patch them on your system. However, the icons will suit better if you are using a dark theme on Windows. Since Windows 7 lacks a dark theme, you have to take the help of a free Windows 7 dark theme as well. Papirus is available on Deviantart and Vsthemes and is free to download.
7. Fluent
Fluent offers a combination of grey and blue folder icons. So, you can pick either color and apply it to your Windows 7 system. We like the blue-colored folder more because they pop out on the screen. You can go with any Windows 7 dark theme or light theme and yet the blue folders look good. But the grey folder icons look a little muted in dark backgrounds.
Apart from the folder icons, there are a lot of additional icons for music, calendar, photos, and a bunch of popular apps like Adobe and more. The Fluent icon pack will replace all the folder icons as well as some system icons. That’s not all. You also get a few 2K and 4K wallpapers that complement this icon pack. Fluent is available on the Vsthemes website and requires 7TSP to patch them to Windows.
8. Reversal
The Reversal icon pack is somewhat similar to Fluent in the color scheme. But the icons are more detailed and darker than the Fluent icon pack. It has both Blue and Black-grey folder icon options but the black icons are dark like they should be. If you apply them on a light Windows 7 theme, they will look the best.
Reversal icon pack has a slightly different folder icon design which isn’t meant for thumbnail previews. So, the icon pack offers a registry modification to disable thumbnails on your system. Make sure to create a registry backup before applying the registry fix on your system. Reversal is a free icon pack for Windows 7 and needs 7TSP to patch it.
9. Windows 11 Icon Themes
Microsoft did revamp the UI in Windows 11 including the icons which complement the upgraded design. But if you want the same icons on your Windows 7 system, it is possible. You can use Windows 11 icon pack for Windows 7 by nivvu and upgrade to the new Windows system icons.
We have a detailed post on how to make Windows 10 look like Windows 11. You can take inspiration from that and modify every tiny detail of your Windows 7 system to match the latest Windows design. This icon pack is available on Deviant art and will change all the system icons including folders, files, settings, control panel, default apps, and more. Make sure to use 7TSP to match the icons on your system.
10. Big Sur
We certainly cannot exclude a macOS icon pack from our list of the best Windows 7 icon pack. Well, Big Sur by nivvu is one such theme that offers icons that looks exactly like they do on macOS Big Sur. Unlike most free icon packs for Windows mentioned in this list, this one is a complete theme that will change the icons as well as Windows 7 theme to macOS.
Big Sur is fairly new and its icon designs are equally alluring to look at. The icon pack bundles three icon colors including light, dark, and blue accents. We like the blue one better but if you use a dark theme for Windows, you can go for the light-colored icons from this set. This theme by nivvu will work with Windows 7 and is free to download. But you will need UXThemePatcher and 7TSP for this to work properly.
How to change Windows 7 icons?
Before sharing the icon-changing method for Windows 7, there is something important to share. If you want to make any tweaks to your system, don’t do it without a backup plan. Windows offers a system restore feature which you can use to create a restore point.
Sometimes, patching an icon can break your system to a point where it becomes unusable. So, even if you end up with a bad-looking customization setup, you can revert to the original look in one click. Also, make a system restore point prior to changing icons or applying the best Windows themes on your system.
Manually Replace Every Icon on Windows 7
To change the icon of a folder, desktop shortcut on Windows 7, repeat the following steps:
- Right-click on the file/folder shortcut and select Properties from the context menu.
- Then switch to the Customize tab and click on the Change icon button located under the Folder icons section.
- Then you can pick any icon from the Windows icon pack list or you can browse to the location where you have downloaded icons.
- If you downloaded an icon pack in archive format, first extract it and then pick the icon file by repeating steps 1-3. Restart your system to allow changes to take effect.
Replace All Icons At Once Using An Icon Pack On Windows 7
You might be curious as to what is 7TSP or iPack installer. Well, these are nothing but software that patches the icon pack to your Windows 7 system. Rather than applying icons manually, you can do a one-click patch and replace all the default system icons with these icon patching applications. Windows don’t support third-party icons so this icon patching software modifies system files and replaces icons for you.
To patch an icon pack using 7TSP GUI or iPack, do as follows:
- Visit the official 7TSP GUI download page or iPack installer download page. Download any of these tools depending on what software the icon pack needs.
- Install and run the icon patching software on your system.
- Extract the icon pack file and place it in the C:\Windows\Resources\Themes location.
- Now, select the icon pack file in 7TSP or iPack and then patch it to your system.
- Wait for the patching to complete. Restart your system to apply the changes.
How to restore default Windows 7 icons?
If you don’t like the end result after applying the best Windows 7 icon pack, you have to revert to the default Windows 7 icons. Remember the system restore point we asked you to create in the above section. You can use it to revert to the original look of Windows 7 if your personalization endeavors end up in a disaster.
Otherwise, you can pick each app icon individually and restore its default icons. If it is not feasible to do so, then you will have to format your system with a fresh copy of Windows 7.
Conclusion
These were our picks for the best Windows 7 icon packs that you can try. It is a fresh list compared to what you will commonly find on the web. We love the Turquoise and Space Shrooms icon pack. Another favorite is the Windows 11 Icon Theme which makes Windows 7 look like 11. Don’t forget to create a system restore point though! If you like our efforts share this article with your friends.
Windows 7 Icon Packs FAQ
What icon pack is the best For Windows 7?
Turquoise and Space Shrooms are the two best icon packs for Windows 7 that you can try. If you want the macOS look, you can go for the Big Sur icon pack mentioned above.
Where can I download icon packs for Windows 7?
There are a lot of sites that offer free icon packs that you can download and try. Deviantart and VSthemes have a wide variety of icon packs ranging from pure ICO file archives to 7TSP and iPack icon packs.
Does Microsoft have free icons?
No, Microsoft only offers free Windows 7 themes and not icon packs. You have to use a third-party website like Deviantart to download free icons on your system.
How do I make my computer more beautiful?
You need the best Windows 7 theme pack or Windows 7 skin pack to completely change the look of your system.
Since you are chasing beauty, it is better to download the best Windows 7 icon packs and wallpaper separately and create your custom look.