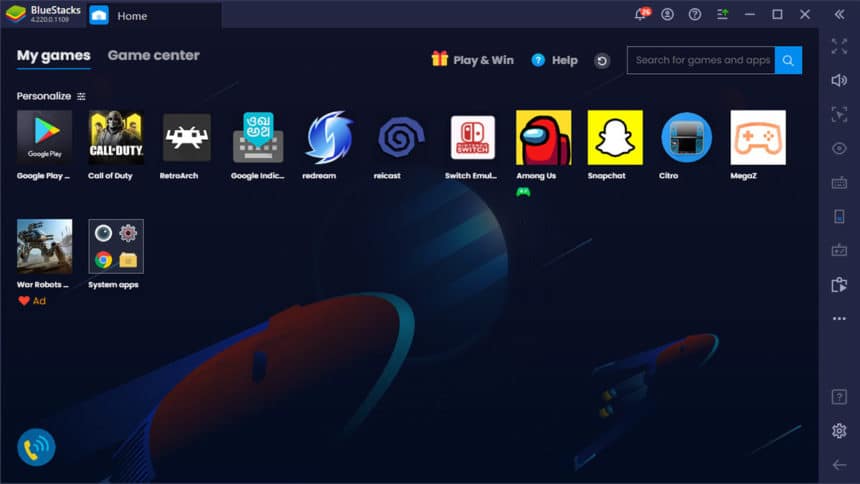Google Play Store is the pitstop for all things Android. Apps, movies, ebooks, music, you name it.
Launched back in 2008, the Play store was initially named as the Android market. Then it was renamed to Google Play store for a couple of years before settling on Google Play.
There have been many app stores with exclusive Android apps to lure users away from the Play Store. Notable players have been using Mi App, Samsung Galaxy App Store.
Some of the features of Google Play Store on PC
- Install Apps Directly from your Computer
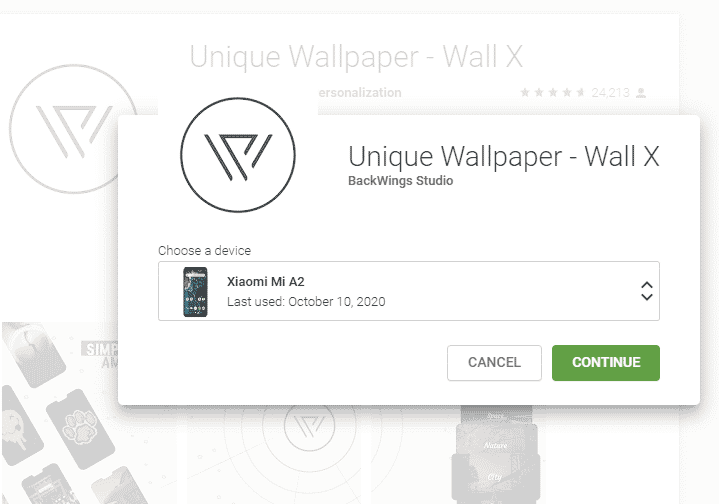
Visit the Play store from your computer’s web browser while logged into the same Google account. Install/load any app, ebook, movie, and more directly to your smartphone from the computer without touching the phone at all.
It comes in handy when the phone is plugged in charging, and you want to load the necessary applications onto the phone.
- Auto Update Apps
According to a report by Buildfire, the average use has around 40-60 apps on their phone. Updating them manually can be a hectic task, to begin with. Additionally, keeping tabs on the new updates is just not an efficient use of your time.
Turn on the Auto Update feature and let Google Play take care of the rest. By default, it is designed to update apps only over the WiFi network. That way, the expensive mobile data wouldn’t be used for the updates. You can, however, turn off the WiFi-only update mode if needed.
- Malware/Virus Free Apps
Google has a stringent policy on apps that contain adware, malware, or any kind of misleading content. Play Store periodically scans apps on the store looking for any suspicious activities.
Additionally, the Google Play app on your smartphone also scans for viruses, malwares, and activities of similar sorts.
Download Google Play Store for Windows 10 PC
Google Play Store is a standalone app for Android, including the Chrome OS. It is officially not available for Windows, but there is a way to use it on your Windows 10 or earlier OS based computer.
You will need an Android emulator for Windows PC. Here is the brief tutorial to download and use Google Play Store on Windows PC.
1. Download any of the Android emulators of your liking. We are using BlueStacks for the sake of demonstration.
2. After installing BlueStacks, launch the emulator. It can take around 30 seconds to load as the first-time setup will happening behind the curtains.
3. In the home tab, head to the My games, and there you will find the Google Play Store icon. Click on it to open the app store.
You will need to log in using your Google account credentials, just like you do on your phone.
That’s all now you can use google play store on PC.
The installed app’s shortcut can appear on your desktop as well. Click on them to launch the app inside the emulator.
Over to You
Installing Google Play on Windows is easier than you can fathom. All you need a compatible emulator that supports Android applications. It will offer Google Play itself.
Run your favourite Android app on Windows, without requiring a phone.