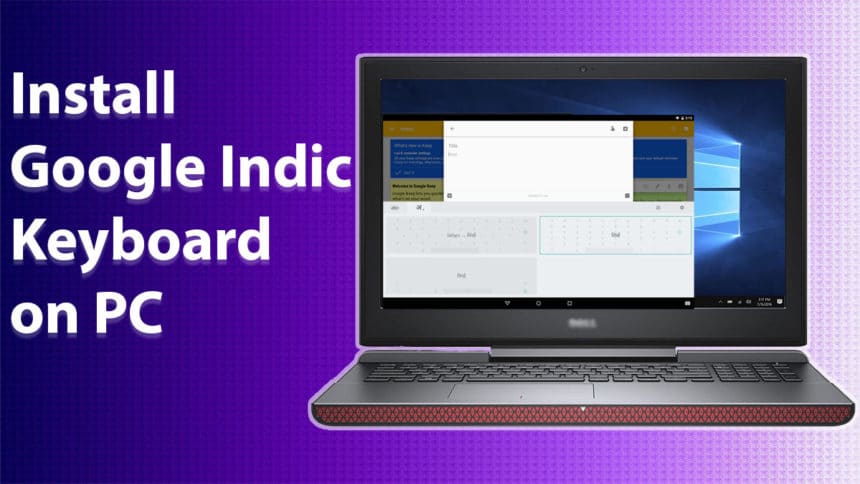Google’s Indic keyboard is a life saviour when it comes to typing in your native Indian language on your phone. Type away in the language of your choice.
While Google keyboard does provide the option to write in your language via the English alphabets, it’s not just the same with transliteration for some phrases and words.
What is Google Indic Keyboard?
Google Indic keyboard provides support of 12 regional languages of India (and adding) including Hindi in which you can type directly on your phone without requiring any external app or tool.
Indian regional languages supported by Google Indic Keyboard:
|
Google Indic keyboard is developed for Android running devices, but there is a way to run the prominent Indic keyboard by Google on PC.
How to get Indic Keyboard for PC
As we already know that Indic Keyboard is not designed for PC. However, you can download Indie Keyboard for PC in the easy steps and use it on different mobile apps.
Before we forget, this works for installing Indic Keyboard on Mac computers as well. All you need is an emulator like Bluestacks, Genymotion, etc. to get the ball rolling.
You will need an Android emulator for PC to do that. We use the most popular and widely compatible, Bluestacks.
1. Download and install Bluestacks for Windows.
The first-time launch will take some time as backend configuration will be going on.
2. Head to Play Store and sign in with a Google account.
Make a dummy Google account for using emulators if you do not feel comfortable using your primary one.
3. Search for Indic Keyboard, and it will show the listing by Google LLC. Install it right away.
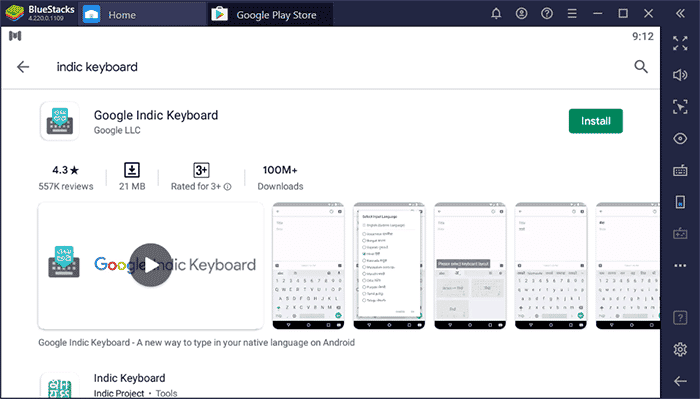
Setting up Google Indic Keyboard on PC
If you have reached this far without any problem, aces to you. Now comes the configuration part, which is easy when done right. Here is how you do it.
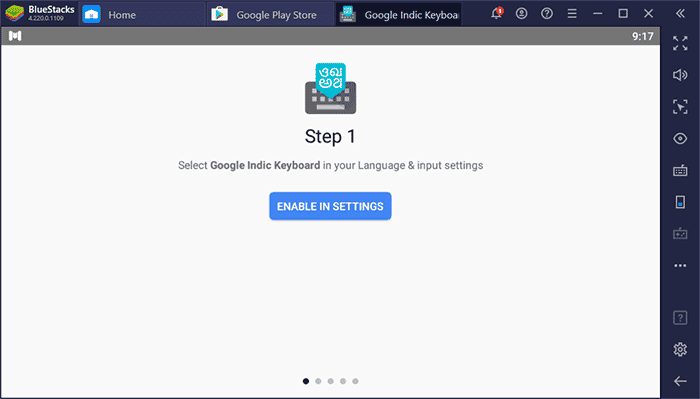
The Indic keyboard has some settings and configurations that need to be set up. It takes you through step by step to configure them.
1. Click on the blue button that reads Enable Settings. It shall take you to virtual keyboard settings.
Turn the slider to the right for turning it on.
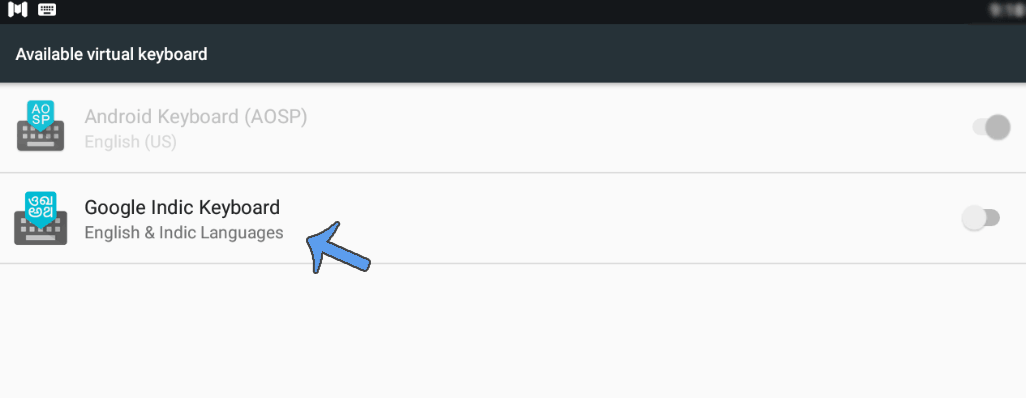
While you are trying to turn it on, a prompt about privacy consent will appear. Press OK on that one and swipe the slider button to the right.
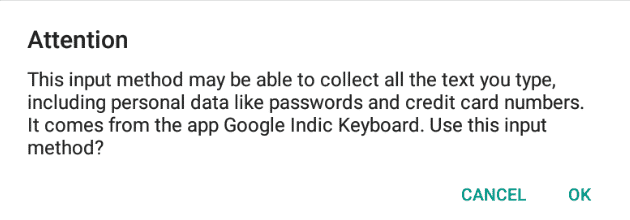
2. Next will be the input method. Tick the option that reads English & Indic languages.
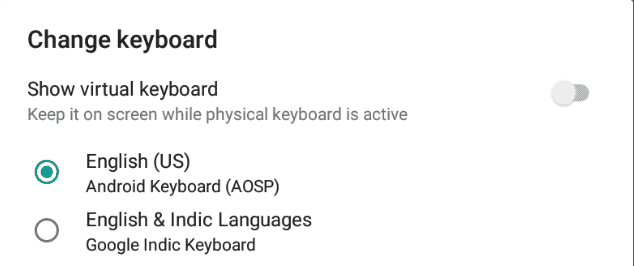
3. Now it will ask for permission to allow access to your contacts. Accept that prompt as well.
Swipe to the right and you are set to use the Google Indic Keyboard on PC.
4. As soon as you are done setting up the keyboard, full-fledged settings of the keyboard will open up. You can customize it according to your typing patterns and style.
5. Next time you open the keyboard, a symbol of indic keyboard will appear.

Tap/Click on it to choose the Indian language that you wish to have on your keyboard. By default, there will be 8 languages, which can be extended to 12 by installing additional languages pack
Important thing to remember: Google Indic Keyboard modes
The newly installed keyboard works alongside your standard keyboard, which is generally in English. All you have to do is, click on the alphabet of the language which you chose the first time to switch keyboards.
There are three modes to use Google Indic keyboard, designed for different demographics.
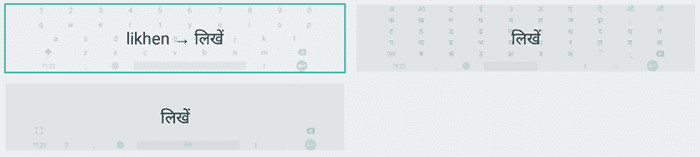
1. Transliteration
The easiest one, present in the Google Keyboard as well. Type in Hinglish if you are using Hindi. Type any word in English, and it will convert to the nearest identifiable Hindi word.
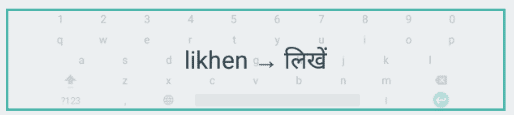
2. Native Language keyboard
The second is the for the users who prefer typing directly in their own regional language. Here we show you the example of keyboard with Hindi alphabets, from the choice of dozen languages.
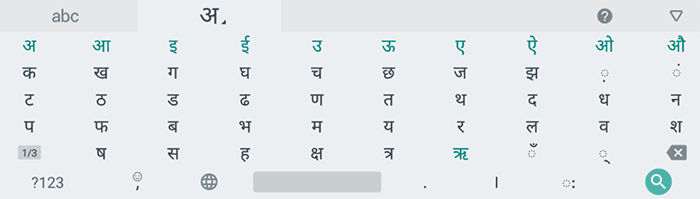
3.Handwriting keyboard
Many people are not comfortable with typing on a digital keyboard. For them, there is the Handwriting keyboard where you can simply write your alphabets, and it will be typed in the text box, as and when required.
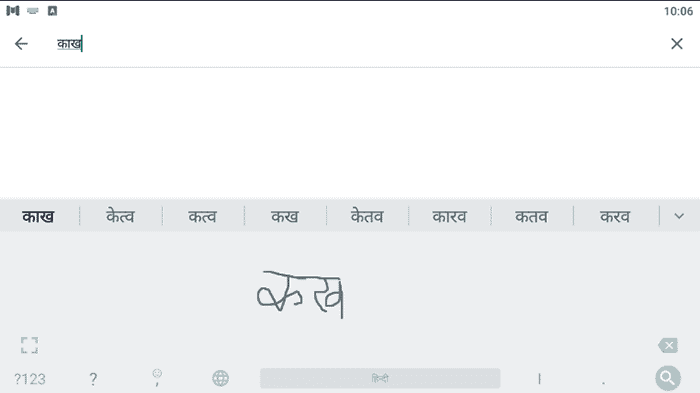
We tried with different kinds of writing and the Indic keyboard did not disappoint for the most part.
Over to You
Google Indic Keyboard for PC is both boon and a bane. It makes you want one for all the apps on Windows, which is not yet possible. We can just let Google know that a standalone app for computers would be a welcoming move.