Did you know that the Pokemon game series inspired the cartoon series that become a household name around the world?
The most recent hit from the franchise, Pokemon GO crossed over a billion downloads across mobile platforms.
Pokemon games have made their way to smartphones, but they lack a certain touch and persona that retro versions had. They were made exclusively for vintage consoles, which are difficult to get through craigslist or a console collector. You will be charged a hefty amount, and there is no guarantee of the console will function for a long time.
Therefore, you can use the Pokemon emulator for iPhone to play all the games, starting from Red, Green, and Blue to Sword and Shield on your iOS device..
We have five of the best iPhone emulators for Pokemon games. Two of them work in the browser, while the rest can be installed through an easy-to-follow method.
How To Play Pokemon Games on iPhone through Safari
The easiest way to play Pokemon on iPhone without jailbreak is through the Safari browser. You can visit the following sites to play Pokemon on iOS through the web-based emulators. All you need is to enter the address in the browser and start using the Pokemon emulator after the initial configuration.
1. Eclipse
Eclipse is a free Pokemon emulator for iPhone which works in the browser. It supports games of SNES, NES, GB, GBC, GBA, SMS, and GG consoles, with more planned for the near future. Manually upload ROMs from the phone, and you can also add games in Game Hub through Google Drive or OneDrive.
You can also paste direct links to Pokemon ROMs; their name and box art will appear while the files load. Here we get three skins to add to the user interface of the Pokemon emulator. It also lets your edit or create new skins, which can be used on the emulator.
How to Play Pokemon Games Using on iPhone using Eclipse
1. Visit Eclipse on Safari, and you will land directly in the emulator menu.
2. Tap on the Setup Eclipse menu button.
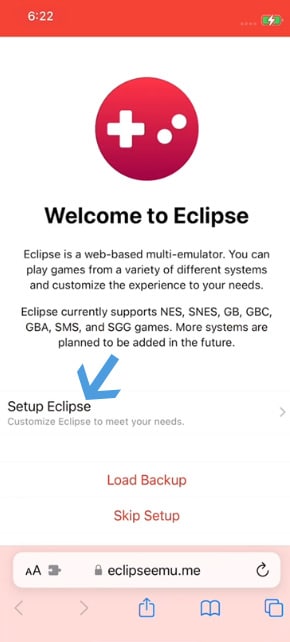
3. Select the display mode, with options of aspect ratio, and fill the screen. The first option will maintain the original size as if it appears on the console. Whereas the second option will fill the entire screen
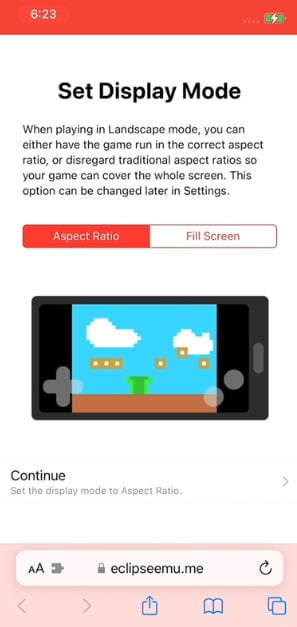
Tap continue and move to the next section.
4. In this section, you can use the option to select a skin from the ten different options. Tap continue, and the setup will finish after agreeing to the terms and conditions.
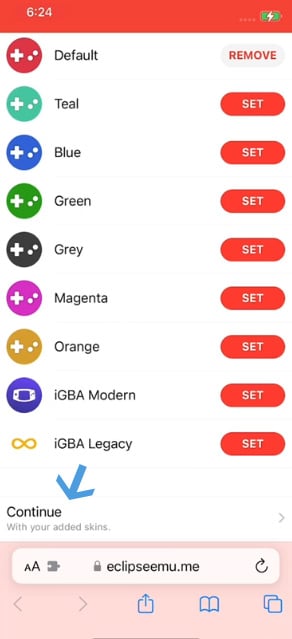
5. Go to the library section and tap on the plus sign to upload Pokemon ROMS to the emulator.
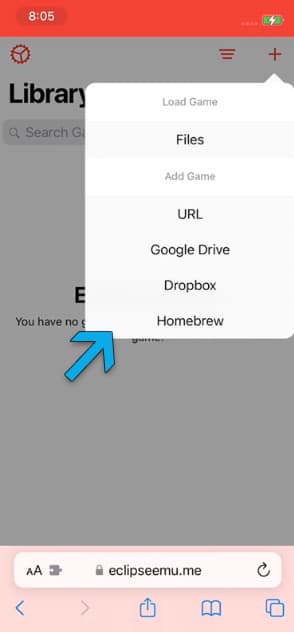
2. Game Play Color
The second emulator for iPhone is Game Play Color, which works even when not connected to the internet. You can store games in Google Drive and drop them into the emulator to play in the 8-bit rich audio.
Game Play also offers to save states for different ROMS, so you don’t lose progress in the game. Here is how to play Pokemon on iPhone through this emulator.
How to Play Pokemon Games Using Game Boy Color on iPhone
1. Head to the Game Play Color on Safari and tap on Play Now.
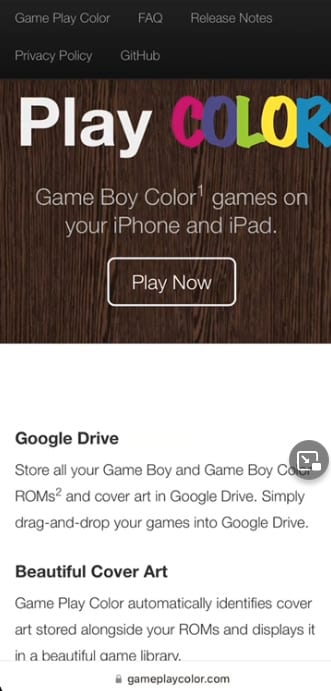
2. Tap on the share button given below the address bar.
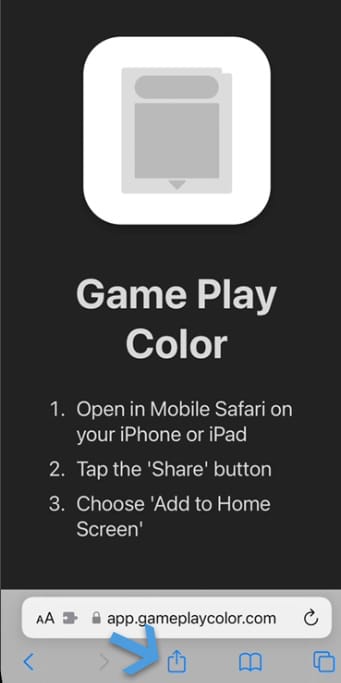
3. Scroll down and tap on the Add to Home Screen button. It will bring the shortcut to the home screen of your iPhone.
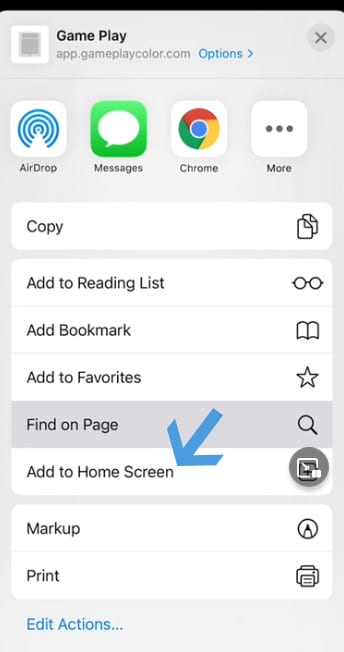
4. Now, you can open Game Play Color from the home screen and use the Pokemon emulator on your iPhone.
Best Pokemon Emulator for iPhone
If you don’t like browser-based options, then you can take a look at the Best Pokemon emulator for iPhone.
They can be installed on the iOS device and do not require an internet connection at all times to play Pokemon games.
1. Delta
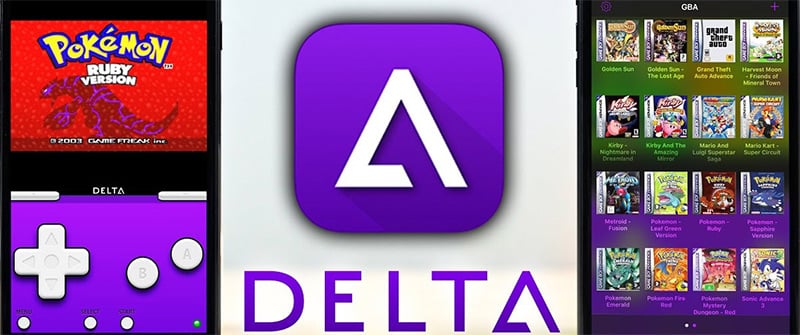
Delta is amongst the best Pokemon emulator for iPhone, which has been around for a long time. It supports games of SNES, N64, and Game Boy Emulator. You can install this app without Jailbreak on iOS devices. It is available for iOS 9 and above versions.
After installing the app, you can connect a controller through the official support on the dashboard of the device. Consequently, controllers are in place; upload a ROM directly from iCloud through the setting section.
Moving forward to gaming, you have the save states, which lets you save progress as you move forward in Pokemon. And when you hit a dead-end and cannot progress further, there is cheat code support whose entire database can be checked out here. Therefore, you take its help to complete levels and move forward.
2. PPSSPP
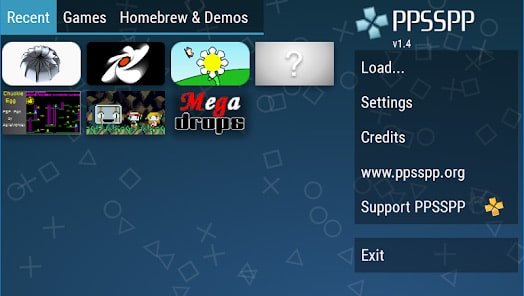
PPSSPP is arguably the best PSP emulator for iPhone to play Pokemon games titles which were released for the handheld console. This emulator lets you play games in HD textures in iOS. The PPSSPP developers go hard on graphics details by adding a high level of texture configuration.
Older Pokemon games were meant for smaller displays of PSP, and hence their screen resolution was low. This is where PPSSPP excels by offering to increase the resolution, thus playable on bigger screens such as iPhones and iPads without tearing the graphics and appearing pixelated, not in a good way like Minecraft.
If you are a veteran PSP shifting from the original console to the emulator, bring the saves to PPSSPP. Continue where you left off and relish the nostalgic fun. Afterward, when you are set to play, connect a controller or perhaps even a keyboard to play action-packed games like Pokemon.
3. DolphiniOS

DolphiniOS is a GameCube and Wii emulator for iPhones. It is ported from the successful Dolphin emulator available for desktop versions. You can play Pokémon Battle Revolution on iPhone running iOS 12.0 or above through this emulator. That’s not all; this iOS emulator supports iPhone 6s and newer models, apart from 5th iPads or higher.
Add Pokemon ROMs to the DolphioniOS directory, and they will appear in the game list. The file formats .iso, .wbfs, .gcm, .gcz, .rvz, .wia, .tgc, .wad, .elf, and .dol are supported on the emulator. Once the ROM is loaded, and the game is launched, you can play supported games online through a special service.
4. RetroArch
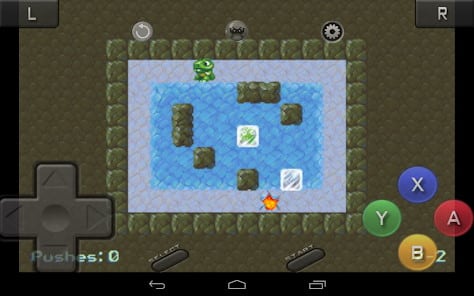
RetroArch is amongst the most stable Pokemon emulator on iPhone. With RetroArch you can play Pokemon games on iOS which was released for 80 different consoles.
You can go online and play multiplayer through NetPlay support. Connect up to 5 controllers to play locally with friends. And if you are a content creator/streamer then use the in-built feature to stream directly on YouTube or Twitch.
If you don’t like bezels around the screen then remove them through the settings. Customize your on-screen control buttons and also add a unique theme to them.
Play Pokemon game on iOS by installing a core. It is a program for supporting a particular console on RetroArch.
How to Install Pokemon emulator on iPhone
The Apple App store doesn’t allow emulators. Installing Pokemon emulators on iPhone is not simple. It is not simple, so we have to install apps through the PC to the iPhone by connecting wire or through WiFi, which is a method known as sideloading.
You will need .ipa files of the emulators to install them on iPhone through this method.
We will first install AltStore, an alternative app store for non-jailbroken devices, on iOS devices. After that, we will use AltStore to install the Pokemon emulator on iPhone without the risk of getting revoked, which happens with all the methods given on the internet.
Let us learn to install the Pokemon emulator on iPhone in a step-by-step manner. First, we will talk about using a Mac computer to install the emulator on iPhone, and then we will move the method through a Windows PC.
Install Altstore on iPhone through Mac computer
1. Make sure the Mac computer and iPhone are connected to the same WiFi network. If you don’t have a WiFi network available, then consider making a hotspot on the phone and then using it to connect both Mac and iPhone.
2. Connect your iPhone to the Mac through a lightning cable. When the cable is not available for some reason, consider connecting through WiFi.
3. Open the Mail app and iTunes, and go to the next step.
4. Go to Altstore in Safari and download the macOS version.
5. Once downloaded, launch the installer, and it will ask to confirm whether you want to trust a third-party app. Click Open and install it like any other app.
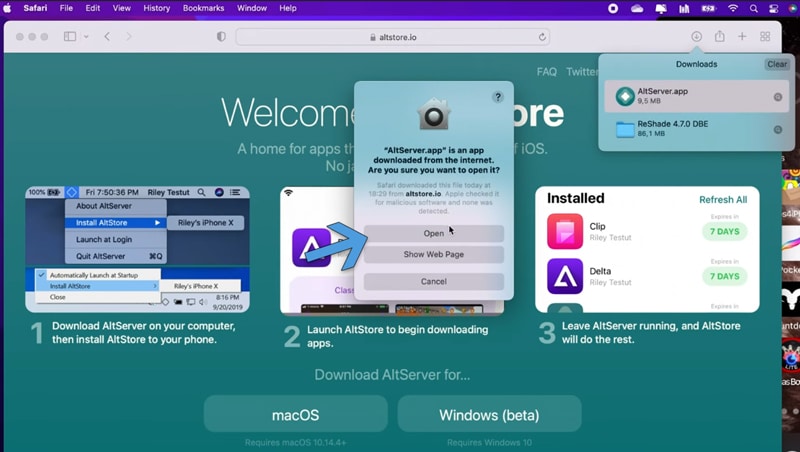
6. Once Altstore is installed on the computer, a rectangular icon will appear in the toolbar. Click on it and select Install Mail Plug-in
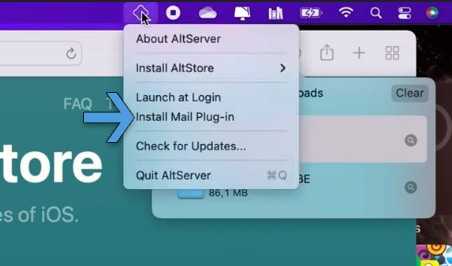
7. A prompt will appear on the screen asking you to confirm the installation. Click the Install Plugin button, and it will be installed in a couple of seconds.
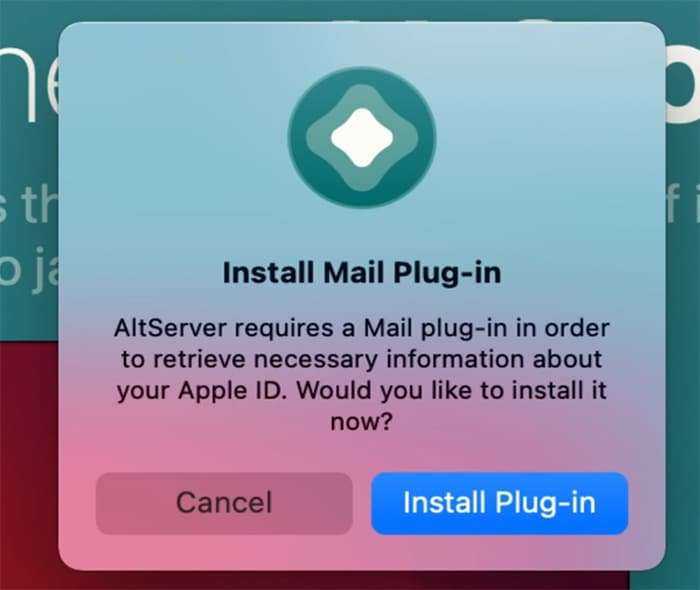
8. Now, type in your Mac computer’s password in the prompt and press ENTER to proceed.
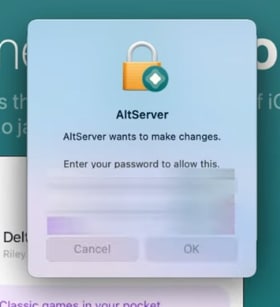
9. Click on OK and then restart the Mail app after manually closing it.
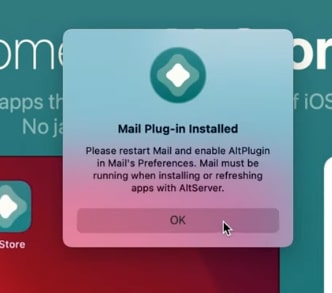
10. Go to the Mail app from the Dock.
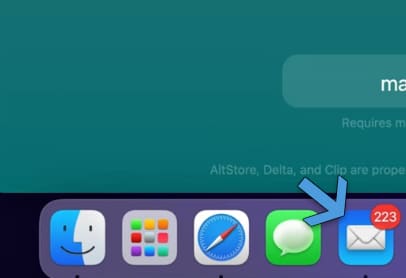
11. After that, head to Preferences of the Mail app from the menu.
The keyboard shortcut for accessing preferences is the command key ⌘ + , (comma).
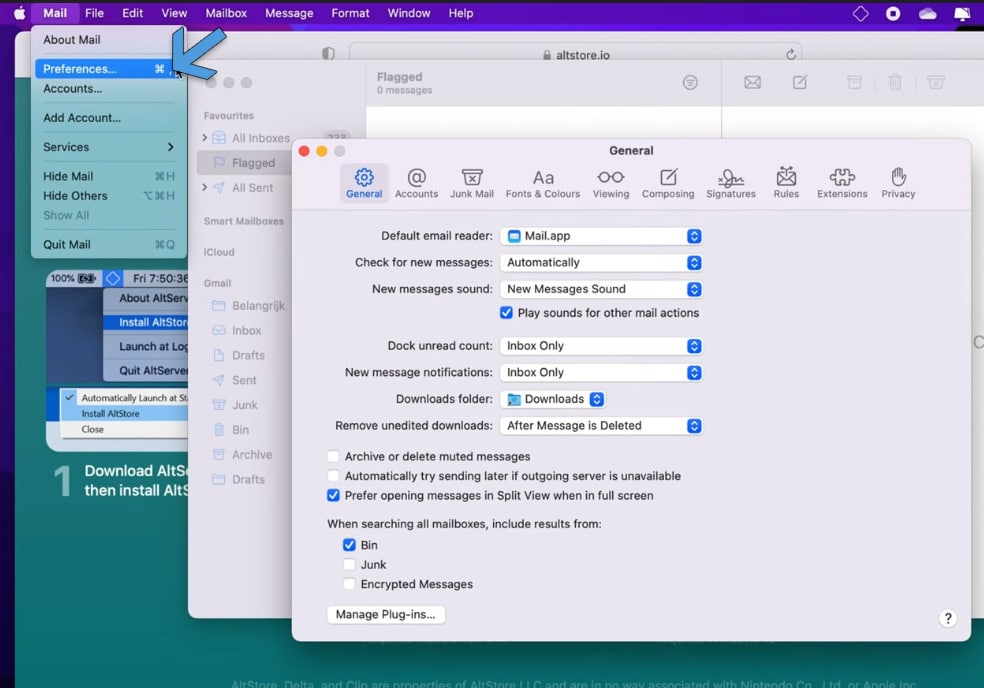
12. In the general tab of the Preferences, click on Manage Plug-ins, located at the bottom of the page.
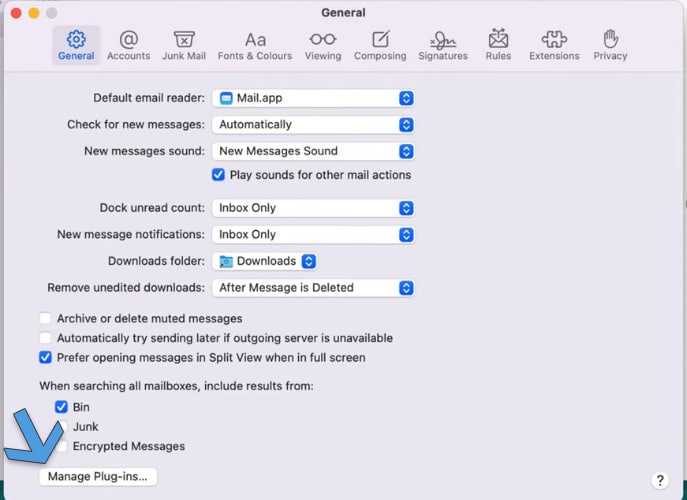
13. Tick the AltPlugin.mailbundle box
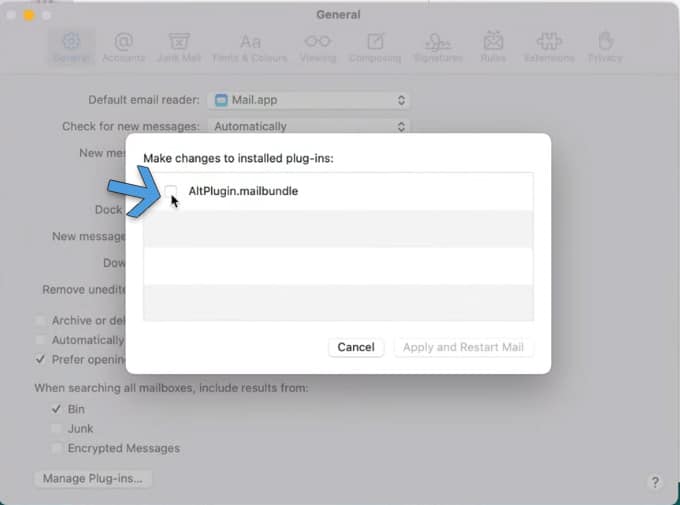
14. Click Allow Access on the prompt asking to allow Altserver to access any files on the computer.
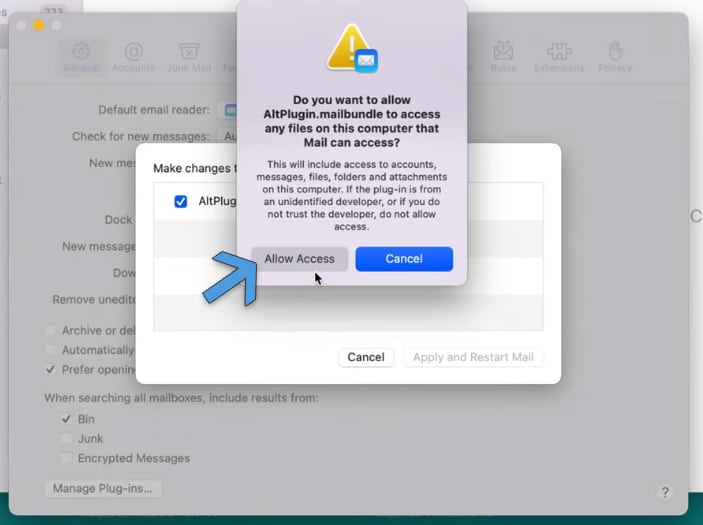
15. Now, click on Apply and Restart Mail to finish the AltStopry plugin installation.
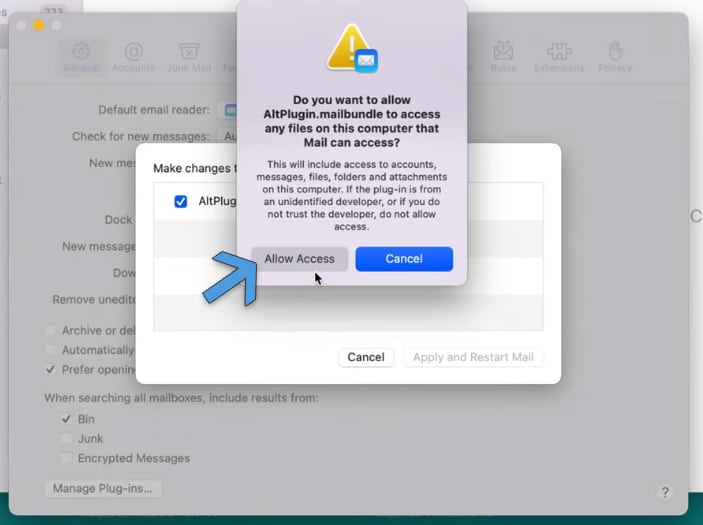
16. Go to the top toolbar and click on the Altstore icon and then go to Install Altstore > iPhone 11 Pro (The model name can be different for your variant).
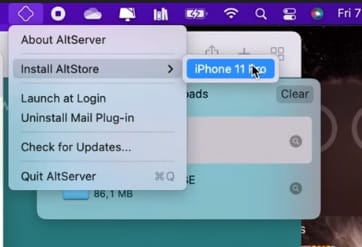
17. Enter your Apple ID and password and then click install to finish the Altstore installation process.
Now you have successfully installed Altserver on your iPhone. It’s time to pick up the phone and complete the remaining configuration.
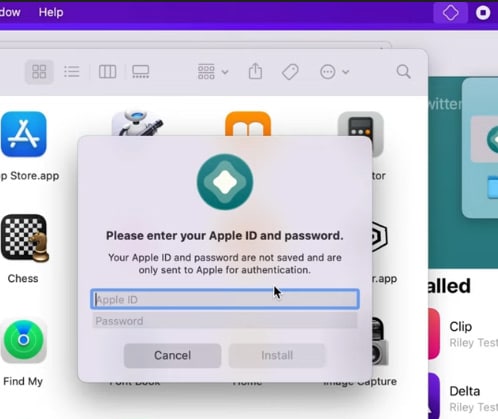
18. Head to the Settings of your iPhone.
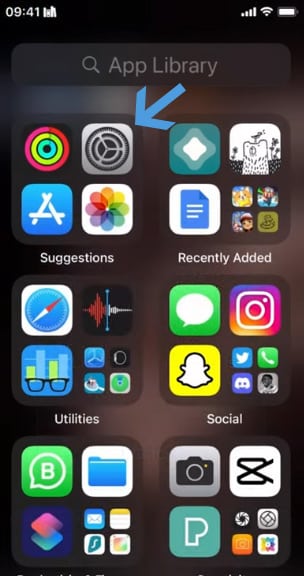
19. Scroll down in the settings menu and head to the general section.
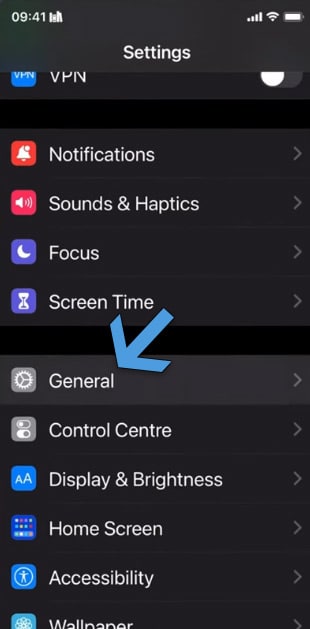
16. In the general settings, scroll down and go to VPN & Device Management.
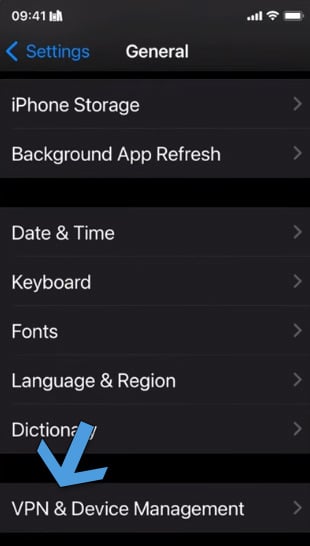
17. Tap on your email in the Developer App, which is used for the Apple ID.
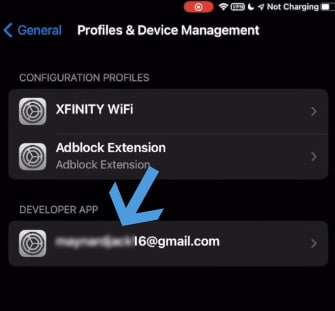
18. Tap on Trust “amaanrizwan16@gmail.com”. Instead of amaanrizwan16@gmail, the email will be yours, which is used as the Apple ID.
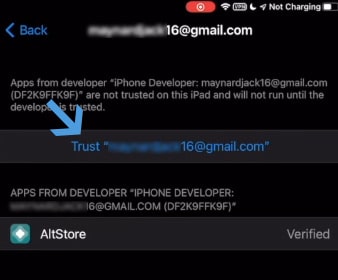
19. Tap Trust on the prompt, which immediately appears on the screen.
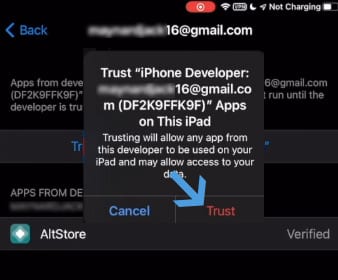
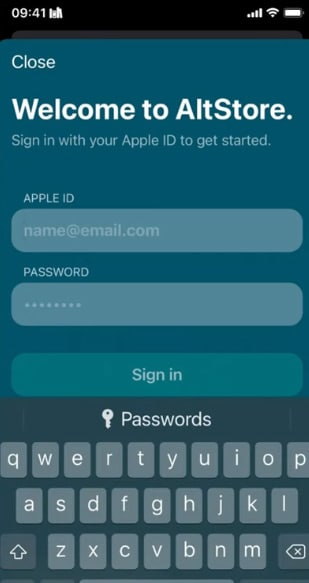
21. You can install the Delta emulator on your iPhone as it’s available directly on the Altstore. Tap free, and it will be installed instantly.
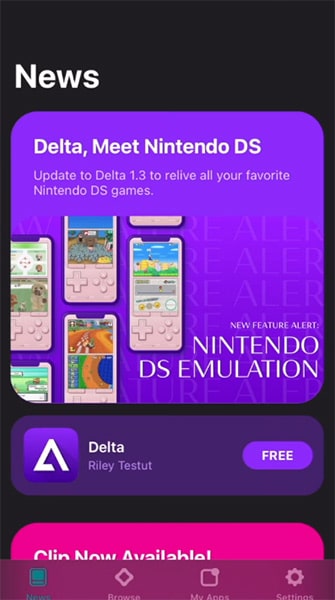
22. Go to the Finder from the Dock on your macOS.
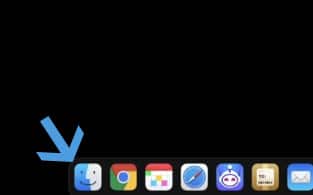
23. Find your iPhone from the devices list from the left bar, which is named as iDeviceMoviess in my case. Your iPhone’s name will appear in the list.
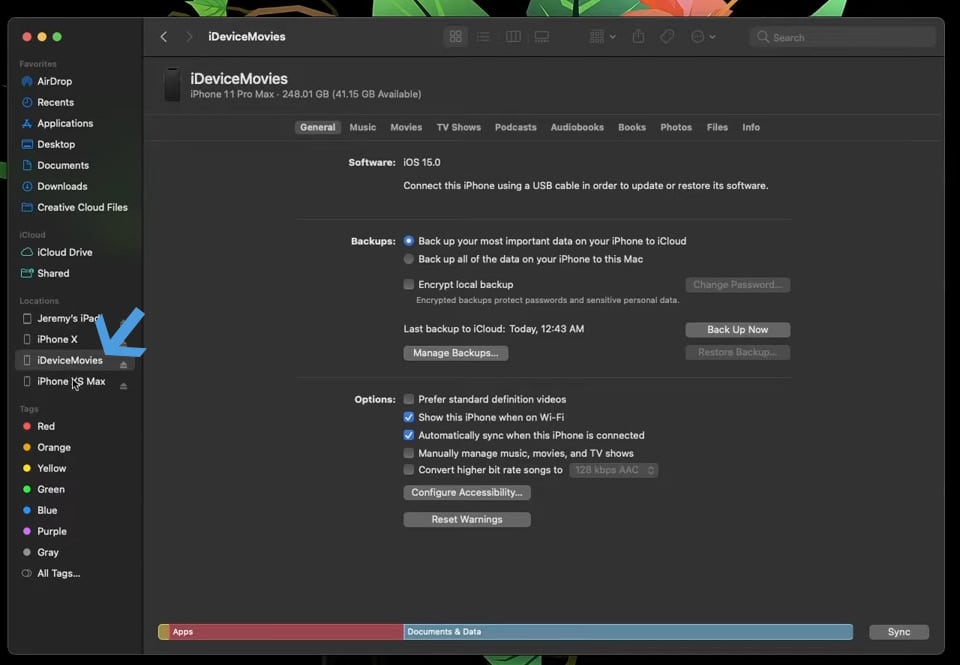
24. In the general tab, tick the Show this iPhone when on WiFi. This will allow you to connect with the Mac computer even when the cable is not available for a wired connection.
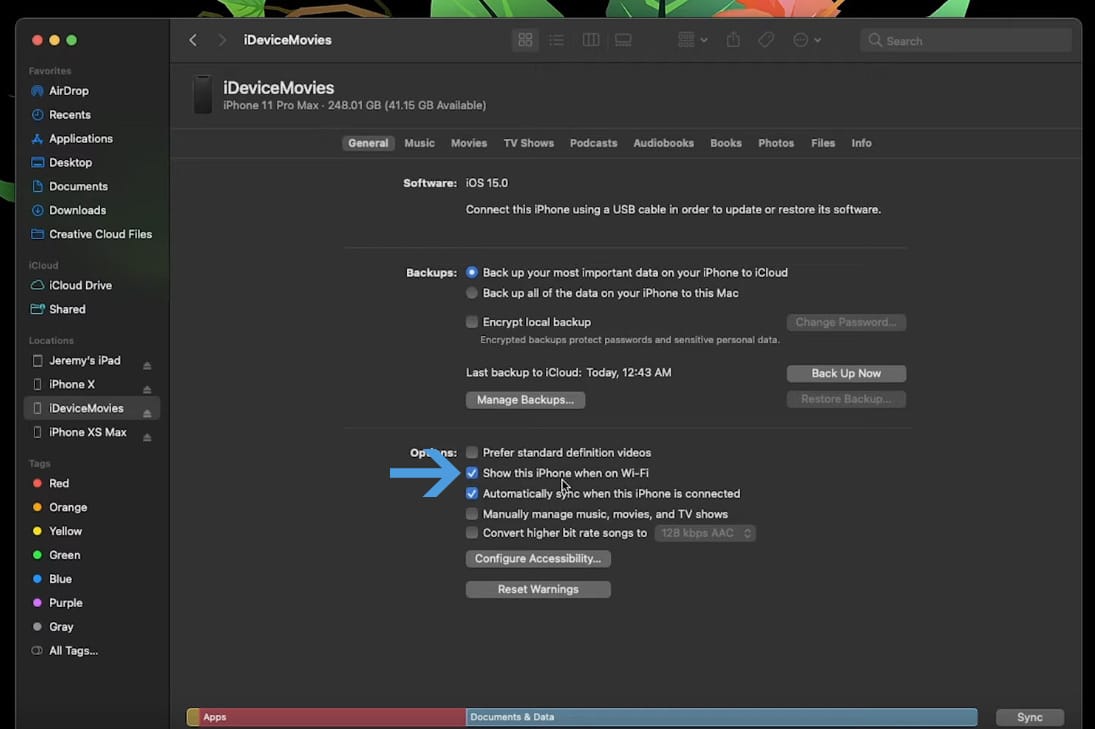
Now we will install a Pokemon emulator on iPhone through an IPA file with the help of Altstore. For the sake of the tutorial, we will install PPSSPP on iPhone.
25. Head to PPSSPP’s download page and find the IPA file for macOS by scrolling down the page.
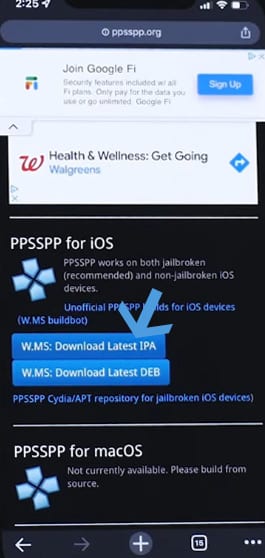
26. Tap on the file name, and it will be downloaded in the browser.
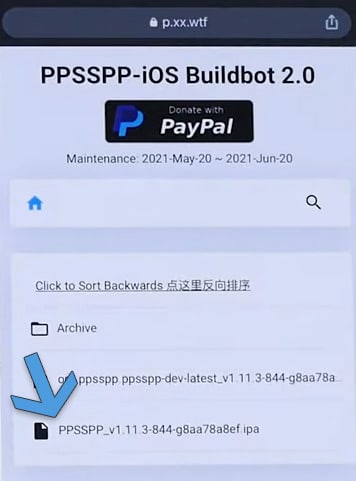
27. Tap on open in… button to launch the file in Altstore.
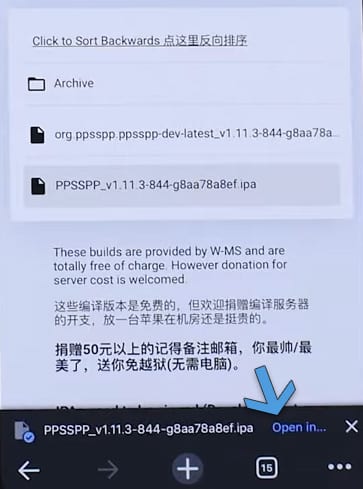
28. Select Altstore from the options, and the PPSSPP emulator will be installed on iPhone
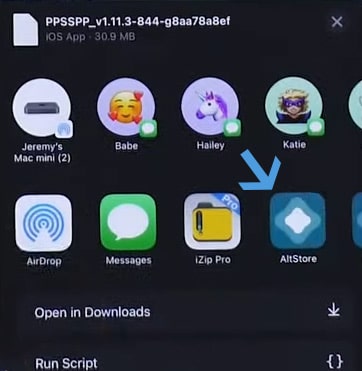
29. The emulator will appear on the Altstore app. You can launch it from there and play Pokemon on your iPhone.
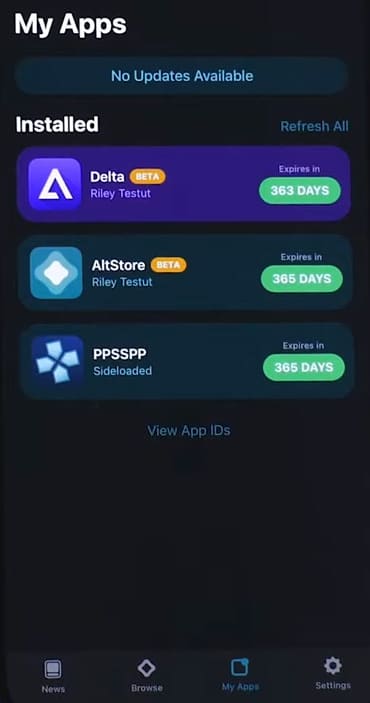
How to Install Altstore on iPhone through Windows
Don’t have a Mac computer? You can still install Altstore on iPhone with a Windows PC. You have to install iTunes and iCloud on your computer before moving forward with the tutorial.
|
iCloud Download Link
| Windows 32-bit and 64-bit: Direct download link
Note – Please avoid installing iCloud from the Microsoft store, as many users are reporting errors in installing the emulator. Therefore, use the direct link we have provided. |
1. Make sure that both phone and the computer are on the same WiFi connection.
2. Connect your iPhone to the PC through a cable or wireless via WiFi.
3. Install iTunes and iCloud and log in using your Apple ID and password. Keep them running in the background, and then move to the next step.
4. Download, install and launch Altserver. An icon will appear in the taskbar.
5. Right-click on the Altserver icon in the taskbar and head to Install Altstore > iPhone 11. Here the iPhone model will be according to what you have. For example, if you have iPhone 13, it will say iPhone 13.
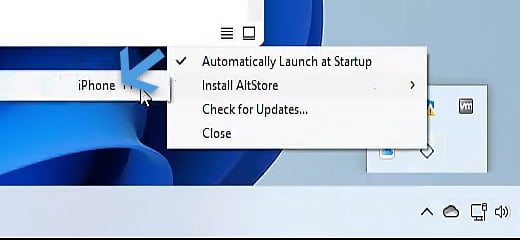
6. Fill in your Apple ID and password to proceed to the next step.
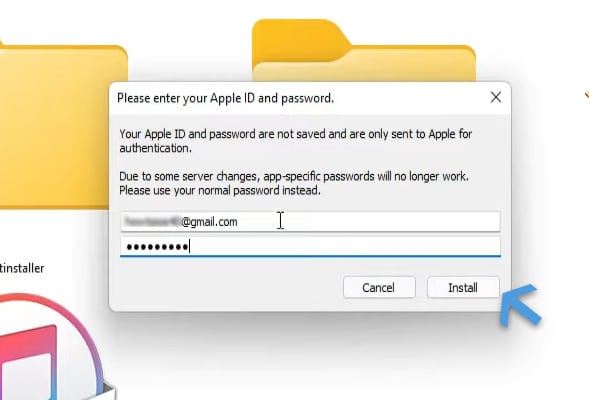
7. Type in the verification code which appears on your iPhone.
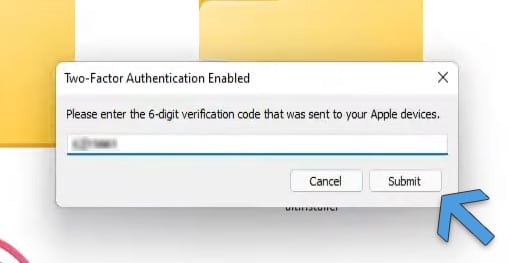
8. A notification will appear in the taskbar about the installation progress of Altstore on your iPhone.
When the Altstore icon appears on the phone, it means the installation is complete.
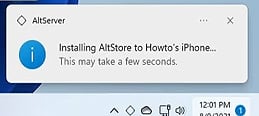
9. This error will appear on the iPhone when you try to launch Altstore. Let us fix this through settings in the next step.
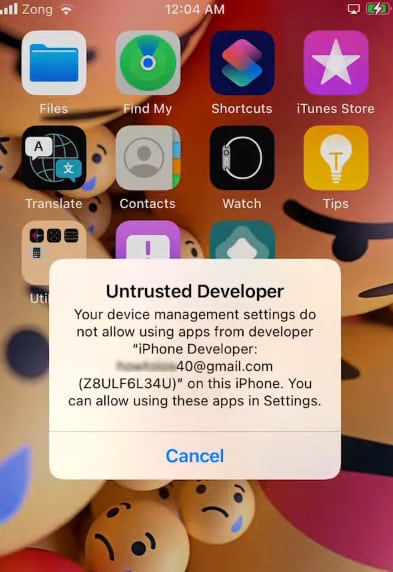
10. Head to the settings on the iPhone from the home screen.
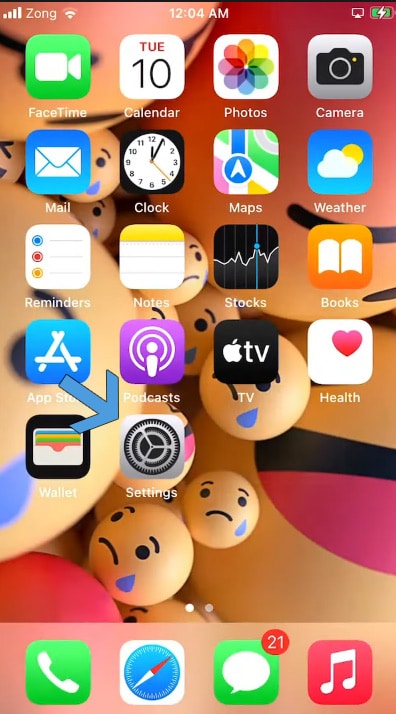
11. Go to the general section in the settings.
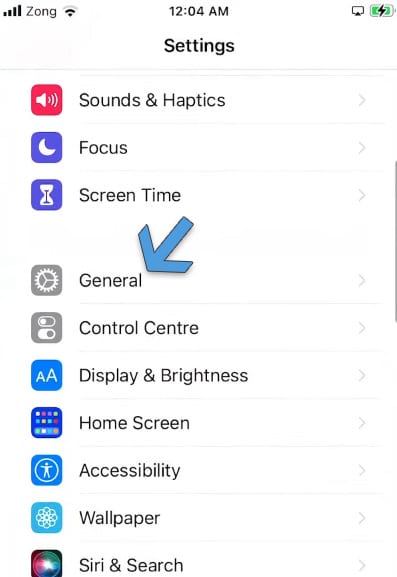
12. Scroll down in general settings and tap on VPN & Device Management
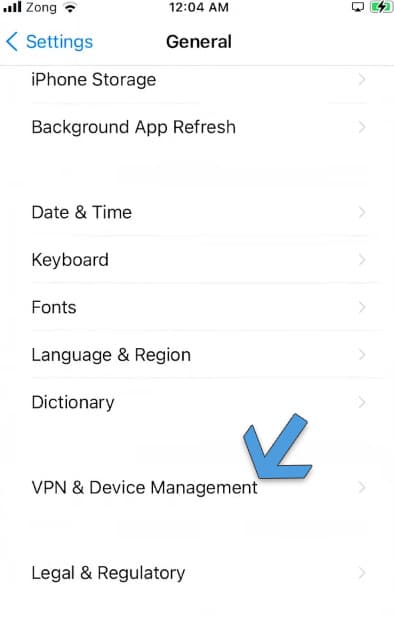
13. Tap on your email in the Developer App section.
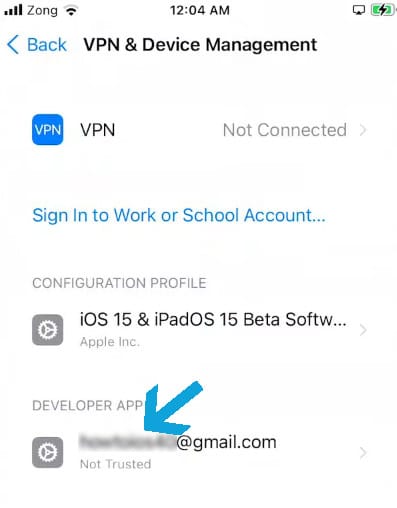
14. On this screen, tap on Trust “amaanrizwan16@gmail.com”. Here replace this email with your Apple ID, which will be there on your iPhone.
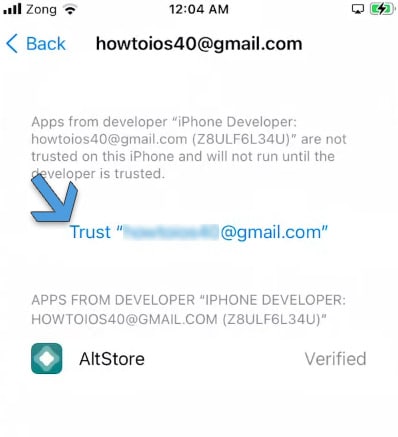
15. A prompt will immediately appear. Tap Trust and the process is complete. Launch the Altstore and install Pokemon emulator for iPhone.
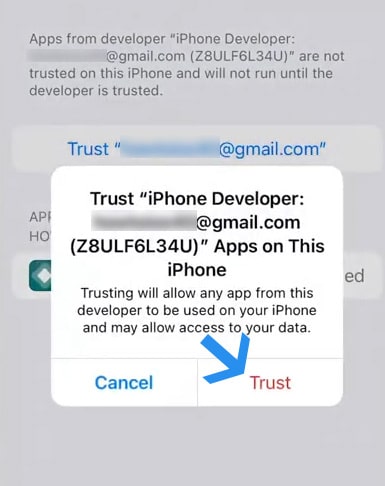
FAQs
Is there a Pokémon emulator for iPhone?
There is a handful of working Pokemon emulators for iPhone. It includes Delta, DolphiniOS, PPSSPP, Eclipse, etc. Any emulator can be installed, which offers an IPA file for installation.
How do I install Pokémon emulator on my iPhone?
You can install the Pokemon emulator through Altstore, an alternative app store that bypasses permission issues on iOS. The most reliable way right now without revoke is through Altserver. It needs to be installed on macOS or Windows, and then you can install Altstore on the iPhone by connecting with a cable or through the WiFi connection.
Are emulators safe for iPhones?
Yes, most emulators for iPhones are safe to use. Make sure to read reviews and only download the installation files from official sources.
Over to You
Now that we have discussed the best Pokemon emulators for iPhone, it’s time for you to try them out and catch ’em all. You can use our tutorial to install the iPhone emulators, which are available for macOS and Windows.






