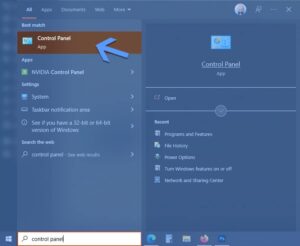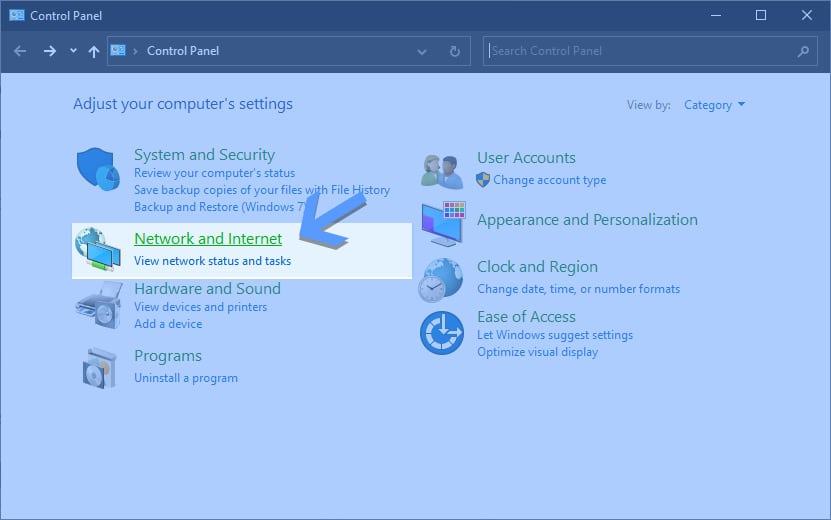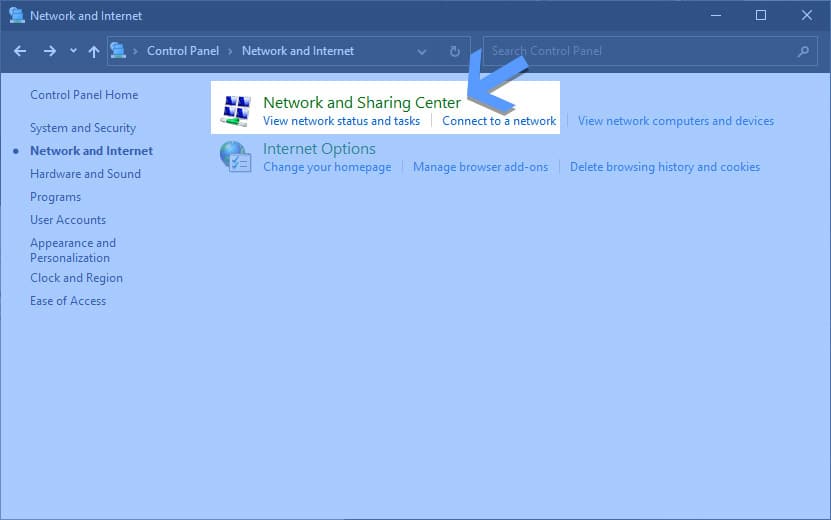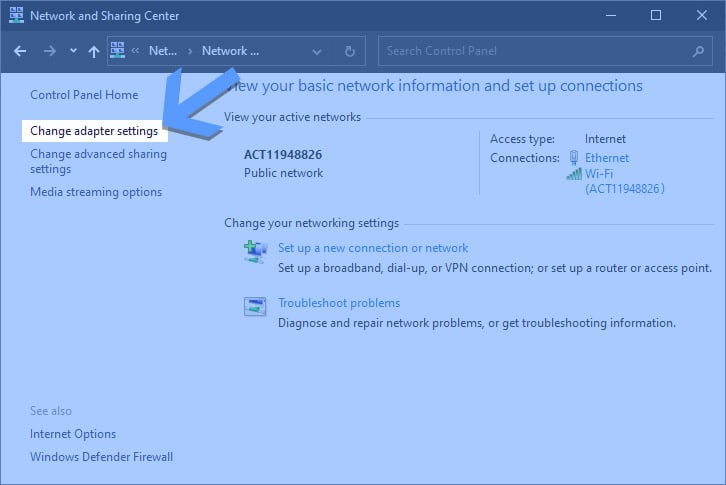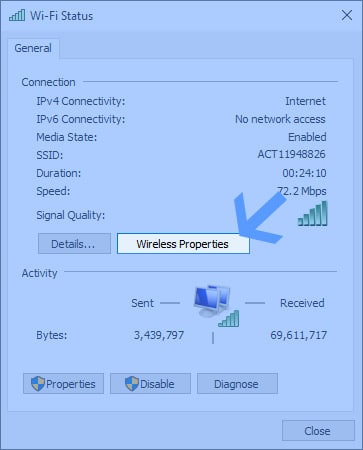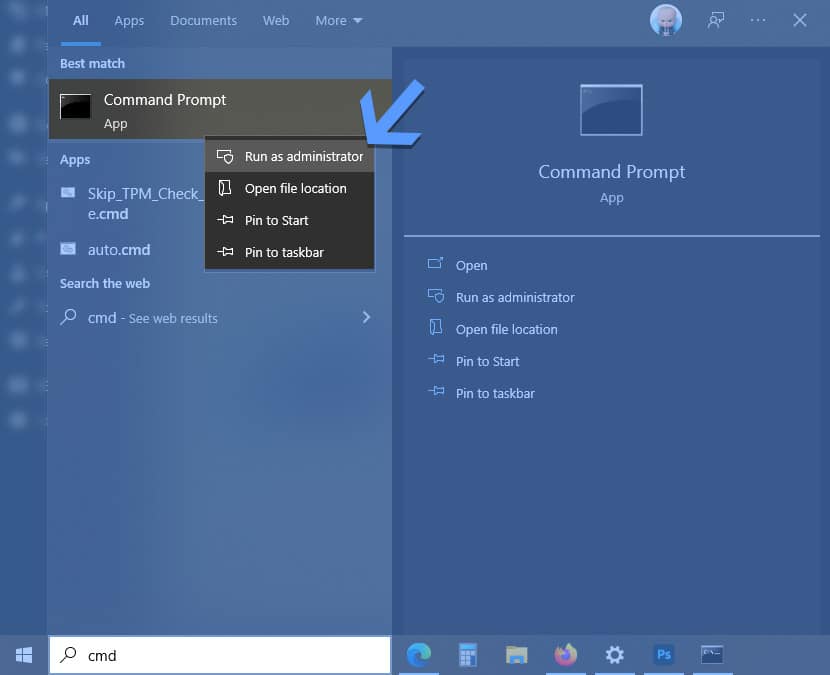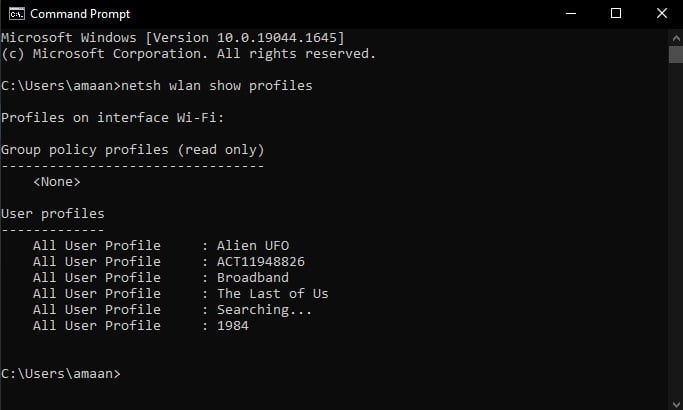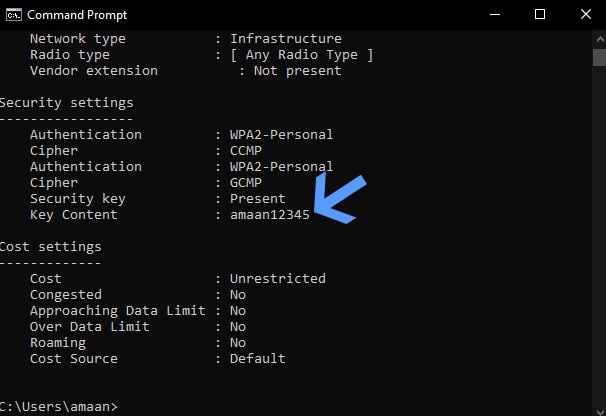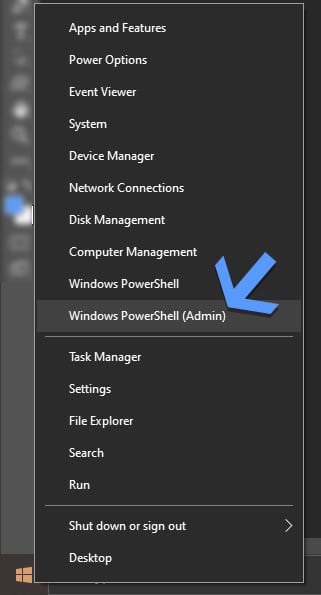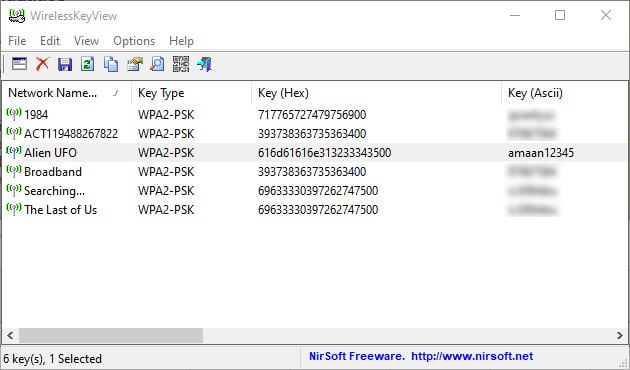Don’t remember your wifi password?
A friend came over after a while to your house. He asks for the WiFi password to connect his phone/laptop, but it’s been a long since you last changed it.
You can’t recall the WiFi password saved on Windows 10, which is understandable as it was a long time ago. The router is locked out, and the ISP(Internet Service Provider) is not answering the phone either.
Playing the guessing game with the last WiFi password you remember is not entertaining. Typing a password on touch devices is not a cakewalk either.
Don’t sweat it out, as there are ways to find WiFi passwords on Windows 10. Finding the password will barely take a minute. Follow any of the methods to get the WiFi passwords quickly.
Table Of Contents
- Find WiFi password on Windows 10
- 1. Find WiFi Password on Windows 10 through Control Panel
- 2. Find WiFi Password on Windows 10 using Command Prompt
- 3. Find WiFi Password on Windows 10 with an App
- FAQs – Frequently Asked Questions
- 1. Can I see the WiFi password on Windows 10 without administrator rights?
- 2. How to see all WiFi passwords on Windows 10 at once?
- 3. How to get a WiFi password without using the PC?
Find WiFi password on Windows 10
1. Find WiFi Password on Windows 10 through Control Panel
Let us start with the easier way to see the WiFi password. We will go to the control panel for this method.
1. Search for Control Panel in the Start Menu search bar. Head to the Control Panel app that appears in the results here.
2. Head to the Network and Internet section from the Control Panel wizard.
3. From here, we go to the Network and Sharing Center, located at the top of all the available options.
4. Look to the left side of the window and click on the Change Adapter Settings option, which will take you to the Network Connections menu.
5. Double-click on the WiFi network that shows your active Internet connection; it will open up the properties.
6. In the WiFi Status window, go to the Wireless Properties menu by clicking on the button.
7. Head straight to the Security tab and tick the show characters box. It will show the WiFi password on Windows 10 for the selected network.
2. Find WiFi Password on Windows 10 using Command Prompt
Finding WiFi passwords through the control panel is easy, but it only shows the credentials for a selected network. With the command prompt, you can see all the active WiFi passwords or be connected in the past.
1. Search for the command prompt in the Start Menu search. Make sure to select Run As Administrator to give it the full power.
Alternatively, you can press Ctrl+R to open the run prompt and type CMD, pressing enter to open the command prompt.
2. Once the command prompt is open, type the following command and press enter to list all the WiFi network profiles.
netsh WLAN show profiles
3. Now, the wireless LAN profiles will be listed in the command prompt. Type in the following command and replace the WiFi-Profile with the user profile name of WiFi network whose password you want to know.
netsh wlan show profile name=”WiFi-Profile” key=clear
For instance, we wanted to know the WiFi password of Alien UFO, hence entered netsh wlan show profile name=”Aliene UFO” key=clear and pressed enter on the keyboard.
The WiFi password for the selected user profile will appear in the Key Content column of the Security Settings section.
You can also copy the WiFi password by double-clicking the password and then pressing Ctrl+C to copy the password to the clipboard.
Good to Know – You can also use the above commands in Windows PowerShell. The results will be the same. It can be found by a right-click on the Start menu button.
3. Find WiFi Password on Windows 10 with an App
Don’t want to go through several steps to get a WiFi password on Windows 10? No worries, we got you covered with a free app that shows WiFi passwords.
1. Get WirelessKeyView and open the zip file with the password given below the download link.
2. Run the app, and you will see the list of all the WiFi passwords saved on your computer. The key (Ascii) column contains all the passwords.
Good to Know
- Copy any WiFi password from the list by clicking on the row and pressing F8 on the keyboard.
- In case you don’t want to see the password for someone, then press F2, and a QR code will be displayed.
- You can export all the saved WiFI passwords in a text file by pressing Shift+Ctrl+E on the keyboard.
FAQs – Frequently Asked Questions
1. Can I see the WiFi password on Windows 10 without administrator rights?
Yes, you can find WiFi passwords on Windows 10 without requiring the computer administrator. Head to the Network & Internet option and follow the method A to find the passwords quickly.
2. How to see all WiFi passwords on Windows 10 at once?
The easiest way to use WirelessKeyView is given in method C, which you can use to see all the saved WiFi passwords on Windows 10.
It will show old and new WiFi passwords for each network, so remember both when trying them on a connection.
3. How to get a WiFi password without using the PC?
You can get the WiFi password directly from the router by logging into to admin page. If you don’t have access to it, reset the router to get the default password, generally password or 12345.
Note: Proceed with caution as the router reset process can also sometimes cause trouble with connectivity.
Two possible is how you can reset a router:
- Hold the power button for 15-30 seconds, and the router light will blink rapidly before restarting.
- Insert a needle/pin in the hole given at the back of the router, which should instantly reset the router.
Over to You
This is how you find a WiFi password on Windows 10 PC without requiring any special knowledge or tricks up your sleeves. The easiest way is by going to the network and internet settings, as given in the first method.
If that is too much work for you, then head straight to the third method, which will instantly show you WiFi passwords on the PC.