Are you looking to use WhatsApp on Windows 10 PC? Are you interested in making and receiving WhatsApp Video/Audio calls on PC? If your answer to any one of these questions is YES then this article will definitely help you.
WhatsApp sits at the top of the throne of messaging apps with its 2 billion-plus active monthly users. While Whatsapp is heavily used on smartphones, several users prefer to use it via PC. This works almost similar to how you use WhatsApp on your mobile phone. Making a mirror of the mobile counterpart of the WhatsApp app on your PC.
Using either the WhatsApp Web website or the WhatsApp desktop app you can use the messaging service on your PC.
WhatsApp Web: Scan And Login Using QR Code At web.whatsapp.com
WhatsApp Web is a web client that mirrors messages from your smartphone to your computer’s display. As a result, to use WhatsApp Web, your smartphone must have an active internet connection.
While you can use most of the features of Whatsapp on web.whatsapp.com. It lacks several features including the ability to make audio/video calls or to post stories.
Setting up WhatsApp Web is a fairly straightforward process.
- Open WhatsApp on your smartphone.
- Tap on the three dots in the upper right corner and open WhatsApp Web/Desktop.
- Now, open web.whatsapp.com on a web browser on your PC.
- Scan the on-screen QR Code using the WhatsApp Scanner from your mobile phone.
Once the scan is completed you will instantly see all of your WhatsApp chat on PC. In addition to messaging, WhatsApp Web can also be used to update and watch status.
WhatsApp Desktop App
After a reasonably good response to WhatsApp web for PC, the standalone WhatsApp desktop app for Windows and Mac was launched.
The WhatsApp desktop app can be downloaded from the official website.
Features
- Three themes available – Light, Dark, and System default.
- Chat wallpapers consisting of solid colors.
- Video and Audio call feature also available to select WhatsApp Desktop users. It was beta but the feature is widely available. Currently, you can do one-on-one calls alone.
- Standalone app, meaning you won’t need to shuffle through browser tabs to find your WhatsApp messages.
- It houses the same features as WhatsApp web, making it easier to operate for the old-timers.
How To Install WhatsApp Web App for PC
1. You can download Whatsapp from Microsoft Store and Mac App Store. Alternatively, from the official website as well.
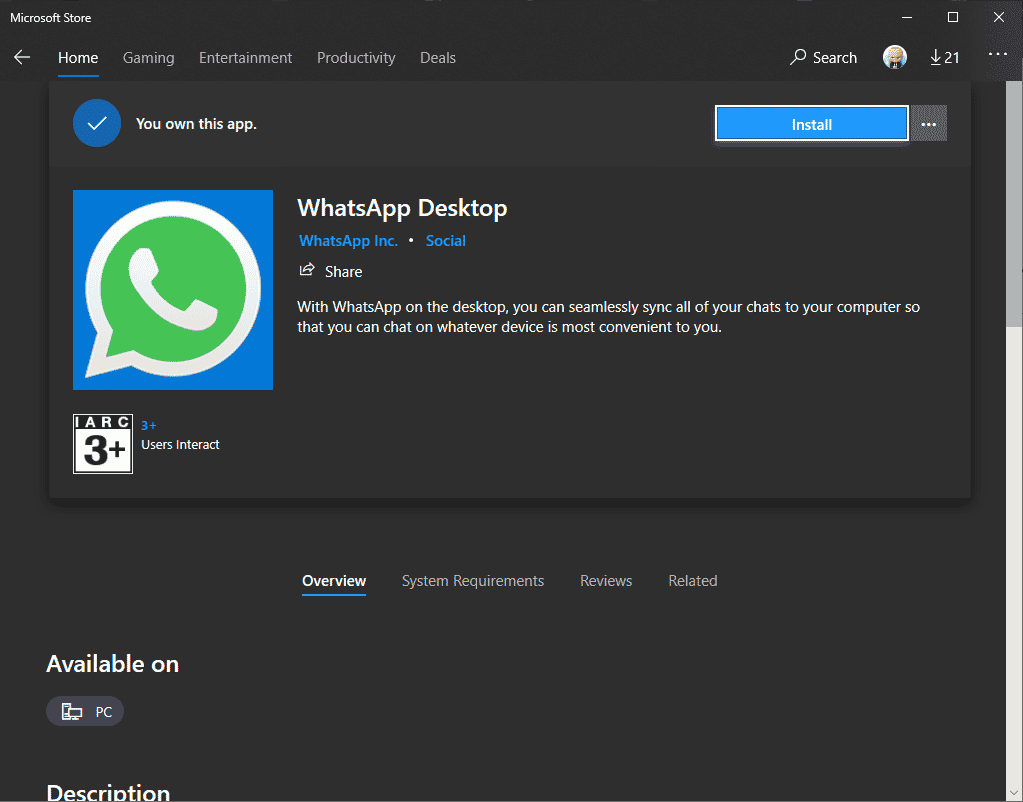
2. Now launch the WhatsApp desktop app on your computer.
3. After that, open WhatsApp on your phone and tap on the menu ⋮
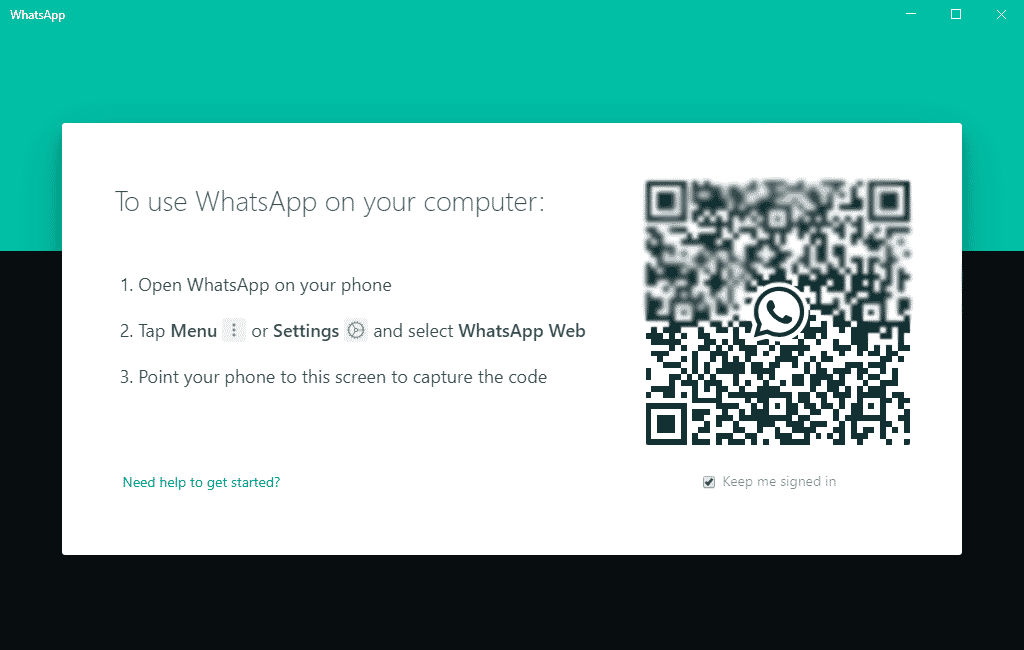
4. Now select WhatsApp Web and the camera will open up. Scan the barcode appearing on your desktop’s screen.
5. You will be logged into WhatsApp just like the WhatsApp web.
Note: You can only use one instance of WhatsApp on your computers. For instance, if you open WhatsApp web in your browser, the desktop app will go idle. The message “WhatsApp is open in another computer or browser.”
How To Do Calls On WhatsApp Desktop App
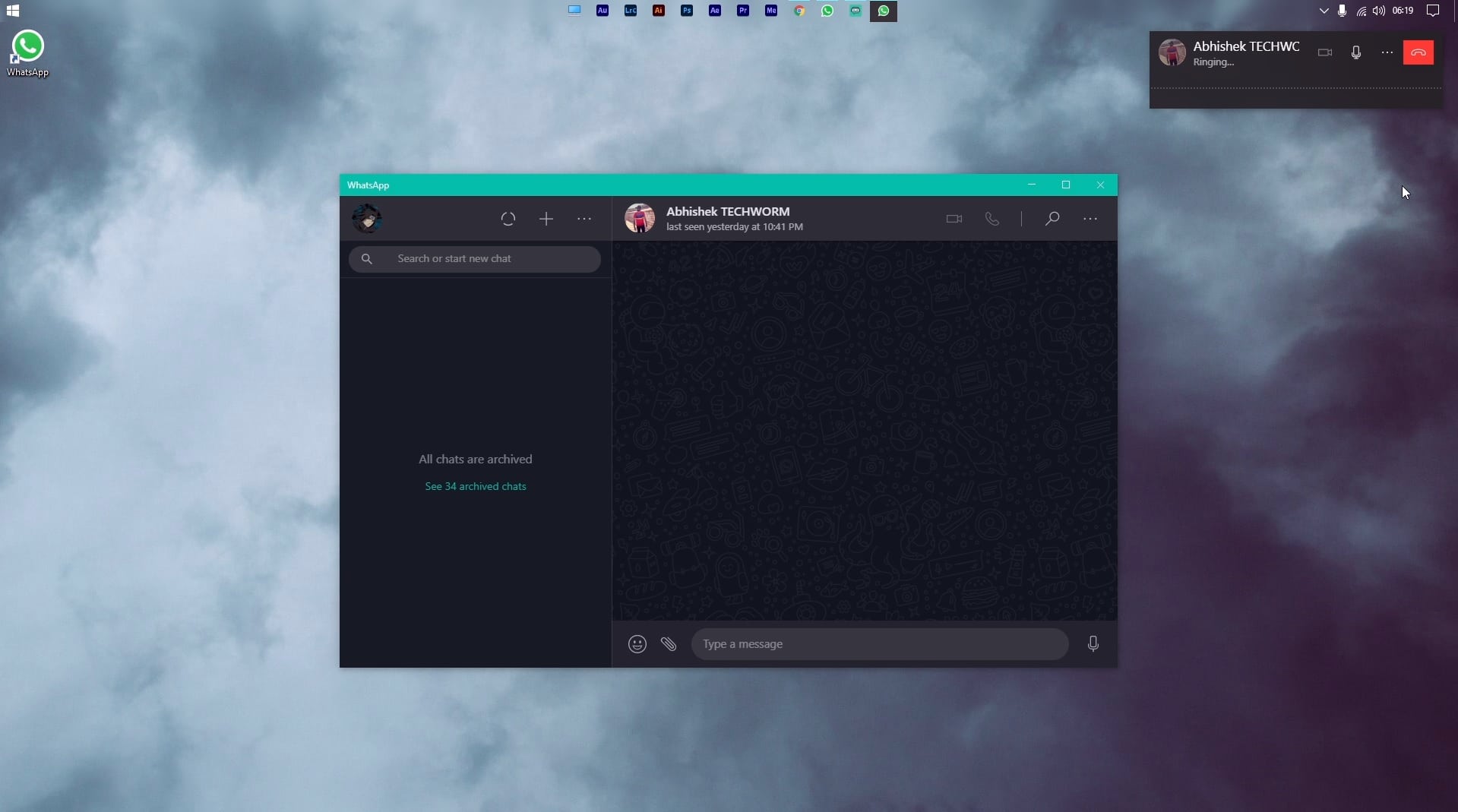
After setting up the WhatsApp desktop app select any contact to make a voice or video call and click on the call icon, located on the top right corner of the screen.
Earlier, calls on WhatsApp desktop very only possible through WhatsApp emulator for Windows 10. After installing WhatsApp on PC (using an emulator) users were able to make and receive calls. However, that has changed now and you can use the official WhatsApp app for PC to make WhatsApp video call or audio calls .
At the time of writing this article, WhatsApp only supports voice and video calls on the desktop client. The feature might soon be available for the web version of WhatsApp.
Over to You
WhatsApp Web is going, but the desktop app provides an all-around experience of a dedicated messaging app. Finding the messenger app amongst the dozen tabs won’t be a problem anymore.






