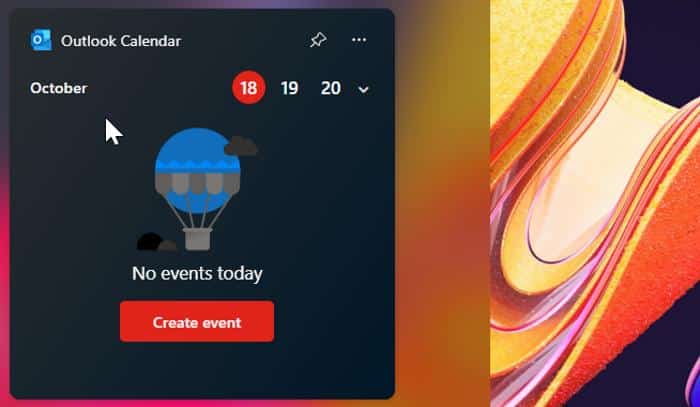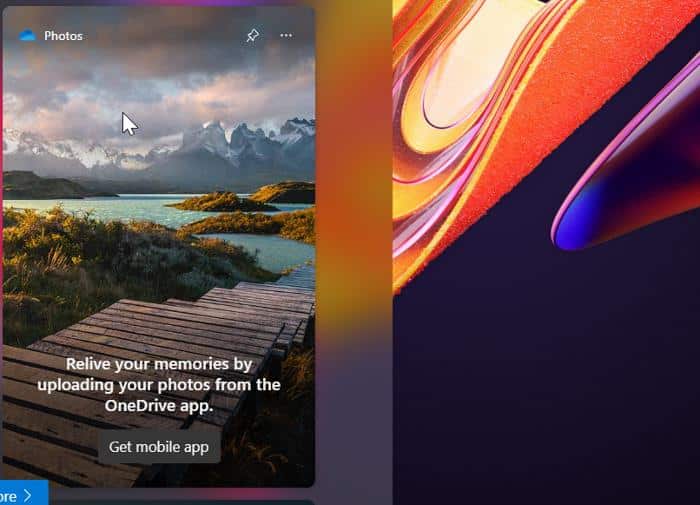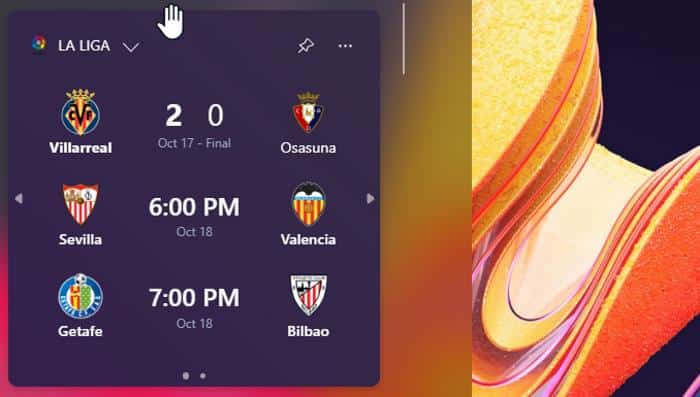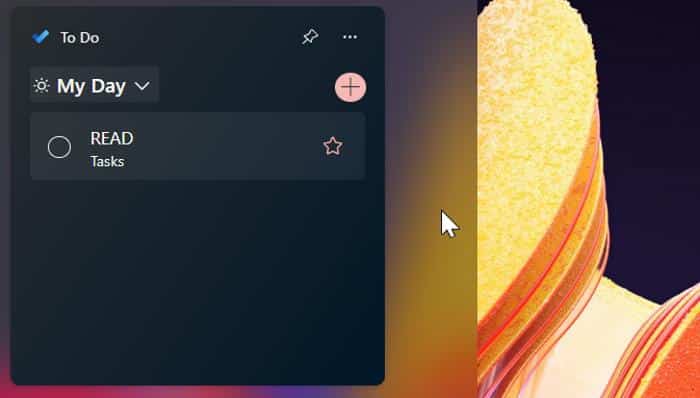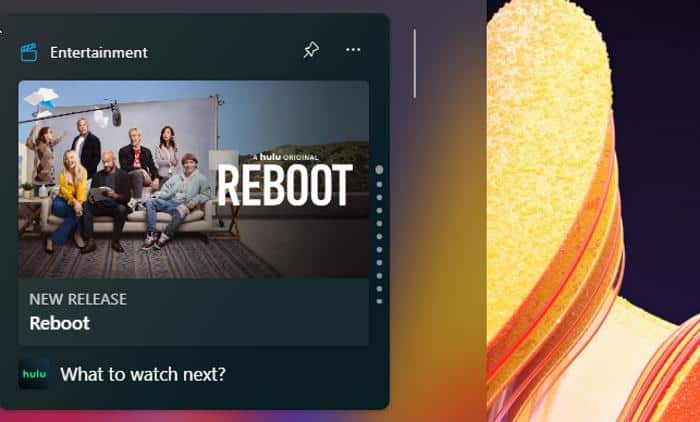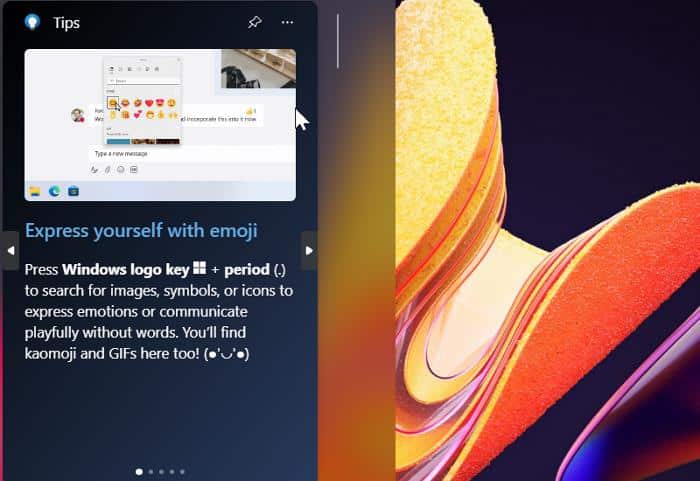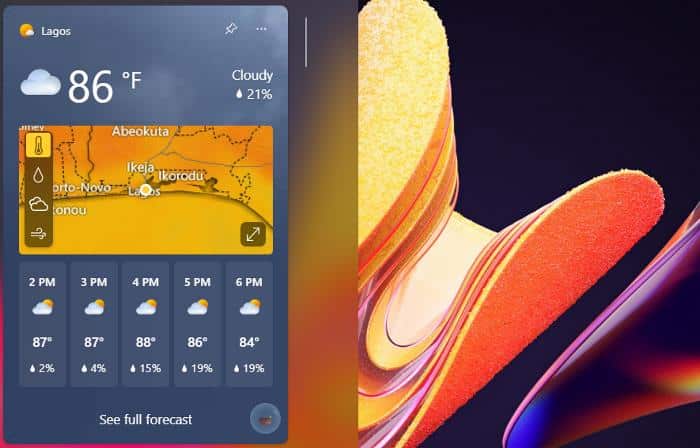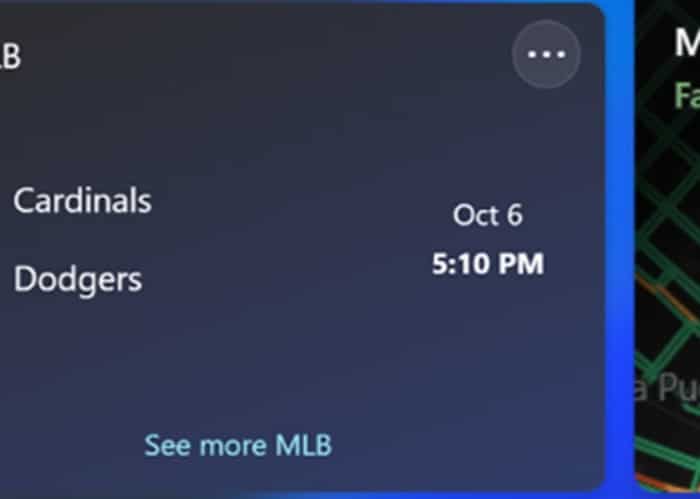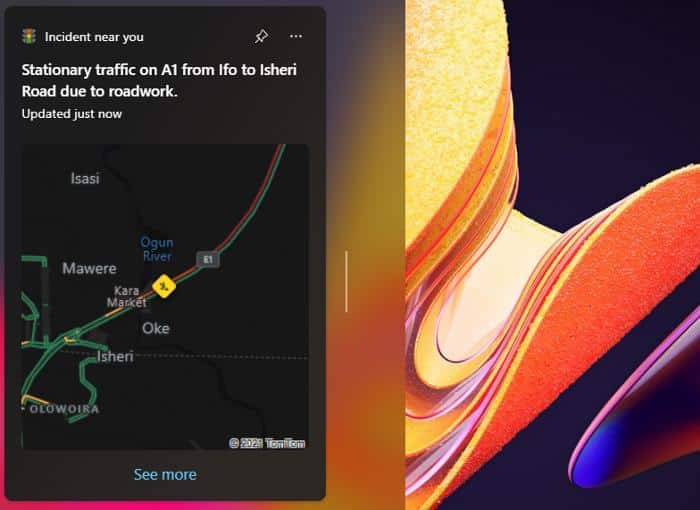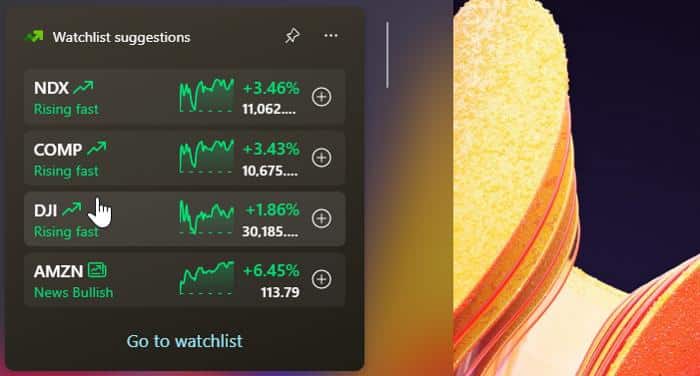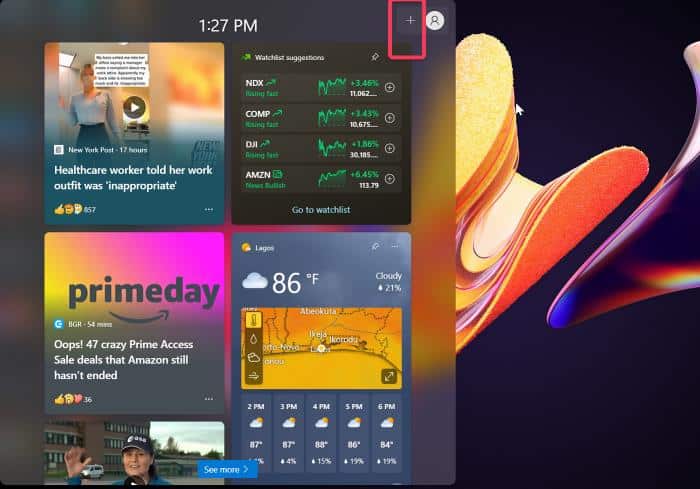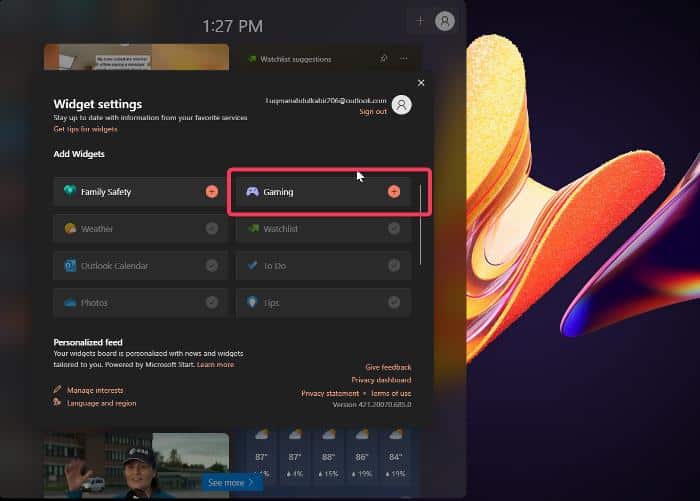One of the thoughtful additions to Windows 11 is the Widgets feature. This feature makes some information more easily accessible on your computer via a section on the side of your desktop.
You may create and track to-dos with the Windows 11 widgets, as well as check the weather, your stocks, the latest breaking news from around the world, CPU performance, and many other things.
Besides, there are a variety of widgets you can install on the Widget gallery depending on your preferences and the things you require rapid access to on your computer.
Although Windows does not permit the use of third-party widgets, there are still several Microsoft-provided devices that are handy,
Hence, we will discuss the best Windows 11 Widgets in this article for you to try out.
What Are The Best Windows 11 Widget To Use?
Here are the top widgets for Windows 11 that you will enjoy having on your desktop:
1. Calendar
One of the widgets you need on your Windows 11 desktop is the Calendar Widget, which shows you the date and a section for planning your day.
Even though you can access your PC Calendar through the action pane or by launching the program, this widget makes it easy to reach and presents the calendar in a nicer style.
This calendar gives you access to all of your upcoming activities, your daily schedule, and anything else.
Also, it is highly customizable and can be displayed however you like. The Calendar widget is really stylish and gives your plans a very organized appearance.
The Outlook Calendar Widget gives you the best way to track your plans and events on your Windows 11 computer, so you should give it a shot.
2. Photos
The Photos Widget basically allows you to relive the memory of images saved in your OneDrive Photos.
With this Windows11 gadget, you can always access a host of beautiful pictures from your OneDrive Photos to brighten up your day.
It is organized in a very soothing manner and also makes it possible for you to check more pictures from the gallery.
Overall, this widget allows you to access, organize and share your digital photos more easily.
3. ESport
If you are a fan of sports like football, basketball, tennis, cricket, and all, the ESport Widget gives you a chance to track match updates about these sports.
You can always find teams having matches for different leagues and also follow up on the match if you are not able to watch it using this Windows 11 widget.
With ESport Gadget, you may choose any sports team and receive news and updates about them.
One wonderful thing about this widget is that you can always set it up as it best matches your preferences.
4. To Do
Making to-do lists can be quite beneficial in ensuring that you don’t miss out on things you want to do because we sometimes have a tendency to easily forget things we have to accomplish.
Moreover, putting your daily plans on your head every day might be extremely stressful.
You can add activities that need to be done, highlight the most crucial ones, and check off tasks as they are finished using the To Do Widget. You have total control over your to-do list thanks to this, which may also increase your productivity.
5. Entertainment
The Entertainment Widget, as the name implies, updates the Latest releases from several streaming services like Prime Video and Hulu, book releases, and things like that.
Using this widget, you’ll most likely not miss out on your favorite TV show’s release.
Besides, updates are shown on the Entertainment Widget js based on the things you follow on the Microsoft Store.
6. Tips
The Tips Widgets is another widget you should have on your desktop to help you learn more about your Windows 11 computer and utilize it better.
On your Windows 11 computer, there are some capabilities you probably aren’t aware of, but with the help of our Tips Widget, you’ll eventually learn about them.
You will be given directions on how to use these features in addition to learning about them.
This widget will undoubtedly be very helpful to you in getting the most out of your Windows 11 PC.
7. Weather
You may sometimes want to know the weather update in your location, and the Weather Widget can be helpful for this use.
It provides you with real-time weather updates in your area in a very organized interface.
The Weather Widget allows you to customize it by setting the location for the forecast and the unit you want the temperature to be in. Also, you can look for weather forecasts for other locations using the widget.
It has a link that can provide you with more detail about your location’s weather forecast
8. Sport
The Sport widget, which provides you with all the information you need about any team or sport you follow, is another widget for sports aficionados.
The widget lets you customize your updates and ensures that you never miss out on sporting news.
9. Traffic
Want to know what’s happening on a road you want to travel before embarking on the trip?
You can use the Traffic Widget, which uses Microsoft Maps, to plan the route you should take when going somewhere.
The widget provides information about what is happening on a certain road and traffic conditions for those roads.
10. Watchlist
If you are someone that invests in Stocks or likes keeping track of Stocks, this Windows 11 widget is for you.
The Watchlist Widget shows you values for different Stocks and their daily percentage increment or decrement.
You can also customize the widget with your preferred Stocks.
How to Access Windows 11 Widgets
There are different ways to access widgets on a Windows 11 computer, and here are the common ones:
Method 1. Open Widget by clicking on the icon from the taskbar.
Method 2. Press Windows + W keys.
Method 3. Swipe right from the left wing of your screen if you are using a PC with screen touch
How to Add Widgets to Windows 11 Computer
Adding widgets to a Windows 11 computer is pretty straightforward, and below are the steps to doing it:
1. Open Windows 11 widgets using any of the steps covered above.
2. Tap on the plus icon at the top of the Widget page.
3. You’ll see the list of Microsoft widgets on the resulting page; simply tap on the one you want to use, and it will show on the Widget page.
Wrap Up
The Windows 11 Widget is a way to explore more functions and have quicker access to some updates on your computer. We covered the best Windows 11 Widgets you can use, along with some other information on how you use widgets on your computer. Let us know your thoughts about the widgets in the comment section below.
FAQs: Best Widgets For Windows 11
Are Windows 11 widgets useful?
Windows 11 widgets provide you access to some information and functions like a to-do list, weather forecast, news updates, headline stories, CPU monitor, and many more. So if you are someone that finds those functions useful, then the Windows 11 widgets will be beneficial for you.
Can I customize widgets on Windows 11?
On the Windows 11 widget gallery, you have access to customize each widget in the way that best suits you and also add new devices.
Can I add new widgets to Windows 11?
You can add new widgets to your Windows 11 by following the steps discussed in this article. Also, we covered the best Windows 11 devices you can use to make your PC better in this article, so you may as well check them out.
How can I disable widgets in Windows 11?
If you want to disable widgets on your Windows 11 PC, follow the steps below:
1. Right-click on a space on your taskbar and click on Taskbar settings.
2. On the resulting window, navigate to Taskbar items and toggle off the switch next to the Widget option to turn off the feature on your computer.